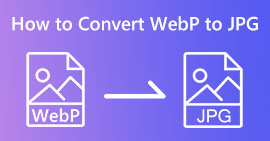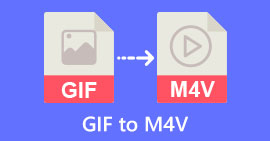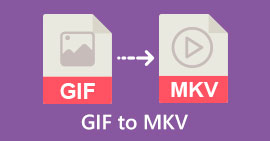Stapsgewijze zelfstudies over het converteren van GIF naar JPG
GIF is het meest populaire bestandsformaat dat we gebruiken om overdreven emoties te verzenden die we willen, zoals memes. Het bevat ook animatie en statische afbeeldingen, maar niet alle platforms ondersteunen het GIF-formaat. Er zijn enkele gevallen waarin u een GIF-afbeelding wilt delen omdat deze grappig is. U kunt het echter verzenden omdat het programma of de browsers die u gebruikt dit formaat niet ondersteunen. Nou, het is frustrerend. Als u de afbeelding zonder problemen wilt verzenden, is het beter om uw GIF-afbeelding naar andere formaten zoals JPG te converteren. Omdat het JPG-formaat trendy is, kunt u het in elke browser en elk programma gebruiken. Gelukkig leert u in dit artikel verschillende procedures om dit te doen converteer GIF naar JPG met behulp van beeldconverters. Als u in de toekomst niet hetzelfde probleem wilt tegenkomen, lees dan het artikel en begin met het converteren van uw afbeeldingen.

Deel 1. GIF versus JPG/JPEG
| Bestandsformaat | GIF | JPG / JPEG |
| Bestandsnaam Extensie | .gif | .jpg / .jpeg |
| Ontwikkeld door | Samengesteld | Gezamenlijke Groep Fotografische Experts |
| Mime type | afbeelding/gif | afbeelding/jpeg |
| Beschrijving | GIF is het favoriete bestandsformaat van internet vanwege de mogelijkheid om afbeeldingen te animeren. GIF-bestanden gebruiken bitmapfoto's en staan maximaal 8 pixels/bits toe. Het staat ook 256 kleuren toe in 24-bits RGB-kleurruimte. Niet alle GIF-foto's zijn geanimeerd. | JPG formaat, wat tegenwoordig een populair bestandsformaat is. Het doel is om afbeeldingen te comprimeren om de download- en uploadtijd te verkorten. Alle programma's hebben toegang tot dit formaat. Hierdoor hoeft u niet na te denken over het openen van dit bestand in verschillende programma's en browsers. |
| Bijbehorende programma's / browsers | Adobe Photoshop CorelDraw Corel Paint Shop Pro Canvas Google Chrome Internet Explorer Microsoft Rand | Verf Adobe Photoshop Foto's Programma IrfanView Foto-viewer Internet Explorer Mozilla Firefox Google Chrome |
Deel 2. Eenvoudige methoden om GIF's online naar JPG te converteren
Hoe GIF naar JPG te converteren met FVC Free Image Converter
FVC gratis beeldconvertor is de beste online afbeeldingsconverter om GIF naar JPG te converteren. U kunt uw GIF-bestandsindeling snel naar JPG converteren met behulp van de eenvoudige procedures. Op deze manier is de online tool uitstekend, zelfs voor beginners. Mogelijk kunt u de optie voor batchconversie van de FVC Free Image Converter gebruiken. Met deze tool kunt u meerdere foto's in slechts één procedure converteren. Ook voegt de tool geen onaangename elementen toe aan de geconverteerde en opgeslagen foto's. Zo kunt u de foto's netjes bekijken. Bovendien verschijnen er tijdens het conversieproces geen advertenties op uw scherm. In dat geval kunt u bestanden converteren zonder afgeleid te worden. Gebruik de eenvoudige instructies hieronder om uw GIF naar een JPG-afbeelding te converteren.
Stap 1. Bezoek de hoofdwebsite van FVC gratis beeldconvertor. U kunt elke browser vanaf uw computer gebruiken om toegang te krijgen tot de online converter. Klik vervolgens op de JPG formaat van de Omzetten naar keuze.

Stap 2. Klik op de Voeg afbeeldingen toe knop. Wanneer de map op het scherm verschijnt, opent u de GIF-afbeelding die u wilt converteren. U kunt ook uw computermap openen en het afbeeldingsbestand op de doos neerzetten of slepen. U kunt maximaal 40 afbeeldingen uploaden als u meerdere bestanden wilt converteren.

Stap 3. De tool converteert uw afbeeldingen automatisch na het uploadproces. Wanneer het conversieproces is voltooid, klikt u op de Download alles knop. Maar als u de afbeelding handmatig wilt opslaan, klikt u op de Downloaden knop aan de zijkant. U kunt deze tool ook gebruiken om converteer WebP naar GIF.

Hoe GIF naar JPG te converteren met Online Convert
Een andere handige en behulpzame online tool om GIF's naar JPG te converteren is Online converteren. Met behulp van deze online tool kunt u verschillende bestanden converteren, waaronder JPG, PNG, GIF, TIFF, BMP en meer. Het conversieproces is snel. Het is ook gemakkelijk te gebruiken, wat een voordeel geeft aan niet-professionele gebruikers. Bovendien biedt Online Convert een batchconversieproces. U kunt meer dan één afbeelding invoegen die u wilt converteren. U kunt deze tool ook vertrouwen om video's, audio, documenten en meer te converteren. De online afbeeldingsconvertor is beschikbaar in bijna alle browsers. Het bevat Firefox, Chrome, Explorer en meer. U kunt echter slechts drie afbeeldingen uploaden tijdens batchconversie. U moet de betaalde versie aanschaffen als u meerdere afbeeldingen tegelijk wilt uploaden.
Stap 1. Navigeer in uw browser naar de Online converteren website. Klik op de Kies documenten knop op de webpagina om de GIF-afbeelding te uploaden. U kunt het bestand ook in het groene vak droppen.
Stap 2. Klik na het uploaden van de GIF-afbeelding op de Begin knop. Na het klikken start het conversieproces. Klik vervolgens op de Downloaden om de geconverteerde afbeelding op uw computer op te slaan.

Deel 3. GIF snel naar JPG offline converteren
Je kan ook gebruiken Video Converter Ultimate om GIF naar JPG te converteren. Dit offline programma heeft een uitzonderlijke conversiemethode. Het heeft ook een intuïtieve interface, waardoor het geschikt is voor niet-professionele gebruikers. Bovendien biedt Video Converter Ultimate een functie voor batchconversie. Het betekent dat u afbeeldingen met één klik kunt converteren. Het biedt ook een snel conversieproces. Met deze functie kunt u snel veel bestanden converteren. Bovendien ondersteunt het verschillende afbeeldingsformaten. Het bevat JPG, PNG, BMP, GIF, TIFF en meer. Naast converteren, kunt u ook de kwaliteit van uw foto's wijzigen via de uitvoerinstellingen. Op deze manier kunt u uw beeldkwaliteit aanpassen aan uw behoeften. Ten slotte is Video Converter Ultimate beschikbaar op zowel Windows als Mac, wat het handig maakt.
Stap 1. Download de Video Converter Ultimate op je bureaublad. Er zijn er twee Downloaden knoppen hieronder. Als u een Windows-gebruiker bent, klikt u op de Windows-versie. En als u een Mac-computer gebruikt, gebruik dan de Mac-versie. Start het programma na de installatie.
Gratis downloadVoor Windows 7 of hogerVeilige download
Gratis downloadVoor MacOS 10.7 of hogerVeilige download
Stap 2. Klik in de bovenste interface op de Gereedschapskist paneel. Kies dan de Afbeeldingsconvertor Hulpmiddel. Er verschijnt een andere interface op het scherm.

Stap 3. Klik op de Plus teken op de middelste interface. Wanneer de bestandsmap verschijnt, kiest u het GIF-formaat en opent u het. U kunt meer bestanden toevoegen omdat het programma een functie voor batchconversie biedt.

Stap 4. Ga naar het rechterdeel van de interface en ga verder met de formatteeroptie. Selecteer de JPG als uw uitvoerformaat.

Stap 5. Wanneer u klaar bent met het selecteren van het JPG-formaat, klikt u op de Exporteren knop. Na het proces kunt u uw geconverteerde afbeeldingen al openen in uw uitvoermap.

Deel 4. GIF converteren naar JPG in Android en iPhone
Als u GIF's naar JPG wilt converteren met iPhone- en Android-apparaten, gebruikt u Bestandsconverter. Deze applicatie biedt een gemakkelijke manier om vier bestanden naar JPG. Ook is File Converter gratis te downloaden. Het is beschikbaar in de Google Play Store en App Store. Als het gaat om het installatieproces, is het echter te traag. Sommige opties zijn ook moeilijk te begrijpen. Ten slotte presteert het alleen goed met een internetverbinding.
Stap 1. Ga naar de Google Play Store en App Store. Download de Bestandsconverter en start de app.
Stap 2. Selecteer op de interface de Afbeeldingsconvertor keuze. Selecteer daarna de JPG als uw uitvoerformaat.
Stap 3. Klik op de het dossier optie om de GIF-afbeelding in te voegen die u wilt converteren. Klik vervolgens op de Start de conversie proces. Daarna kunt u uw afbeelding opslaan in uw galerij.

Deel 5. Veelgestelde vragen over het converteren van GIF naar JPG
1. Is het mogelijk om een GIF-bestand te bewerken?
Absoluut ja. Als u uw GIF-afbeeldingsbestand wilt bewerken, kunt u een offline tool zoals Video Converter Ultimate gebruiken. Het heeft verschillende bewerkingstools die u kunt gebruiken, zoals roteren, bijsnijden, filters toevoegen en meer.
2. Hoe sla ik iPhone-foto's op als JPG?
Wanneer u een foto van een iPhone maakt, wordt deze standaard automatisch opgeslagen in HEIC-indeling. De meeste apparaten herkennen dit bestandsformaat echter niet. U kunt foto's opslaan door naar uw iPhone-instellingen te gaan. Ga naar Instellingen > Camera. Klik vervolgens op de optie Formaat. Klik bij de indelingsoptie op de Meest compatibel optie en sla de foto op als JPG.
3. Hoe converteer je GIF naar JPG in Photoshop?
Start Photoshop op uw bureaublad. Navigeer vervolgens naar het menu Bestand en klik op Openen om het GIF-bestand aan het programma toe te voegen. Daarna kunt u uw foto verbeteren met behulp van de bewerkingstools van het programma. Om de foto vervolgens in JPG-indeling op te slaan, gaat u naar de Bestand > Opslaan als optie. Ga vervolgens naar de formaatoptie en selecteer de JPG formaat.
Gevolgtrekking
Het is de juiste keuze om je om te zetten GIF's naar JPG als u foto's wilt delen met alle browsers en programma's. Dit artikel biedt u dus de gemakkelijkste manier om uw afbeeldingsbestanden te converteren met behulp van FVC gratis beeldconvertor.



 Video Converter Ultimate
Video Converter Ultimate Scherm opnemer
Scherm opnemer