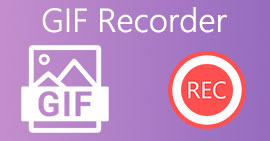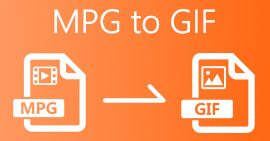Een GIF maken van uw foto's die op uw iPhone zijn opgeslagen
We gebruikten GIF's om onze platte tekst aantrekkelijker te maken en werden een betere versie dan de afbeeldingen. Omdat het bewegende geanimeerde statische afbeeldingen zijn. Vanwege de populariteit van het formaat proberen veel gebruikers ook al hun eigen GIF's te maken, zowel op computers als op telefoons. Dus nu gaan we het hebben over hoe maak je een GIF op een iPhone van foto's je hebt bespaard op je opslag. Lees dit artikel verder terwijl we uitleggen hoe je GIF's kunt maken en welke verschillende software je kunt gebruiken.

Deel 1. Live Photo opslaan als GIF in de app Foto's
Wist je dat je eenvoudige GIF's kunt maken via je foto's op de iPhone? Door Foto's te gebruiken. Deze voorgeïnstalleerde app slaat veel afbeeldingen en video's op je telefoon op. Kortom, het is een opslag van foto's die u maakt zoals Galerij op Android. Maar deze tool biedt wel bewerkingsfuncties die u misschien niet kent. Hoewel het die GIF-maker heeft, mist het nog steeds enkele belangrijke bewerkingsfuncties. Om uw GIF's geweldig en nieuw voor de ogen te maken. Bovendien, als je de tool wilt proberen, volg dan de onderstaande stappen en leer hoe maak je een gif op iPhone van Foto's.
Stap 1. Open uw vooraf geïnstalleerde Camera op je iPhone.
Stap 2. Klik vervolgens op het Live foto in het midden bovenaan en klik op de Gevangen nemen knop.

Stap 3. Klik daarna op het kleine vierkante foto linksonder in de interface van de camera. Dan veeg de foto omhoog en kies de GIF-effecten daarin. Na het selecteren wordt het automatisch opgeslagen en is het klaar om te delen met andere mensen of sociale media.

Voordelen
- U hoeft het niet te downloaden omdat het al vooraf op uw iPhone is geïnstalleerd.
- Eenvoudig te gebruiken als bewerkingstool.
Nadelen
- Je kunt afbeeldingen niet omzetten in GIF's als het geen live foto is.
- Het biedt niet veel bewerkingsfuncties om je GIF geweldig te maken.
Deel 2. Hoe maak je een GIF op iPhone met GIPHY
GIPHY is de gigantische GIF-opslag waar je gratis toegang toe hebt, maar als je je registreert. En je kunt hier ook je vooraf gemaakte GIF's delen om andere mensen te helpen door je eigen gemaakte GIF's te gebruiken. Maar de tool ondersteunt niet meerdere afbeeldingen om er één te maken. De filters hier zijn echter geweldig en gemakkelijk te gebruiken. Dus, als je GIPHY wilt en GIF's wilt maken, volg dan de onderstaande stappen.
Stap 1. Download eerst de GIPHY op je iPhone en start hem daarna.

Stap 2. Klik op de Creëer en klik in de linkerbovenhoek op de album knop en geef de tool toegang tot uw afbeeldingen.

Selecteer vervolgens uw afbeelding waarvan u een GIF wilt maken en voer de bewerking uit in de interface.

Stap 3. Je kunt de GIF niet rechtstreeks op je iPhone opslaan, dus je hebt twee opties. De eerste is om het te uploaden naar de GIPHY-cloudopslag en het vervolgens openbaar of privé te maken of onmiddellijk te delen.
Voordelen
- Het is een enorme bibliotheek met GIF's.
- Het heeft een beter effect dan de Foto's kunnen bieden.
Nadelen
- U kunt de voltooide GIF niet rechtstreeks in uw opslag opslaan. Het is of je het opslaat op het account dat je op GIPHY hebt gemaakt of het deelt.
- Kan geen afbeeldingen compileren om GIF's te maken.
Deel 3. De meest professionele tool om GIF's te maken van meerdere foto's
Als de eerst gepresenteerde tool niet de GIF's bereikt die je wilt maken, probeer dan de Video-omzetter Ultiem. Omdat deze tool je foto-GIF's beter kan maken dan de andere twee native apps en downloadbare cadeaus. Maar de tool is alleen beschikbaar op desktop, dus je moet de meerdere foto's eerst naar je desktop overbrengen voordat je GIF's kunt maken. Ook de filters die je hier kunt gebruiken zijn fenomenaal en kunnen je verbazen. Dus, om te leren hoe maak je een GIF op iPhone van meerdere foto's volg dan de onderstaande stappen.
Stap 1. Download eerst de Video Converter Ultimate en installeer deze.
Gratis downloadVoor Windows 7 of hogerVeilige download
Gratis downloadVoor MacOS 10.7 of hogerVeilige download
Stap 2. en op de Gereedschapskist sectie klik op de GIF-maker.

Stap 3. Klik op de Foto's naar GIF en selecteer de foto waarvan je een GIF wilt maken en klik op Open. Bovendien kunt u eerst niet meerdere afbeeldingen toevoegen, maar later wel. Verander dan de Uitvoerinstellingen voor de GIF en klik op OKE.

Stap 4. Om de andere afbeeldingen toe te voegen, moet u op de knop + klikken en selecteren. Nadat alle afbeeldingen al zijn ingevoegd, klikt u op de Exporteren.

Stap 5. Wacht enkele seconden en er verschijnt een map op je scherm met de GIF die je eerder deed.

Voordelen
- De fenomenale editor waarop u kunt vertrouwen om uw GIF uitstekend te maken.
- Het heeft veel geavanceerde functies die u kunt gebruiken.
- Het is gemakkelijker om te leren hoe u deze tool moet gebruiken omdat deze op het punt staat.
Nadelen
- U moet de afbeeldingen op uw iPhone naar het bureaublad overbrengen.
- Moet eerst op uw bureaublad worden gedownload voordat u toegang kunt krijgen.
Deel 4. Veelgestelde vragen over GIF maken van foto's op iPhone
Hoe maak je een GIF op Android van foto's?
U kunt de stappen van deel 3 herhalen en gewoon hetzelfde doen. Kortom, je moet alle video's die je in GIF's wilt veranderen, naar je schijf overbrengen. Volg dan de onderstaande stappen.
Wat is een GIF?
GIF's zijn tegenwoordig erg populair omdat ze onze duidelijke boodschap zinvoller dan ooit kunnen maken. Dus, om meer te weten over wat een GIF is, klik op deze link en lees wat het is.
Waarom worden mijn afbeeldingen wazig als ik ze in GIF's verander?
Omdat GIF's maximaal 256 verschillende kleuren ondersteunen. In tegenstelling tot JPEG en PNG ondersteunt dit beeldformaat meer dan 16 miljoen kleurencombinaties. JPEG en PNG produceren dus de hoogste beeldkwaliteit in vergelijking met GIF's. Maar JPEG en PNG kunnen geen bewegende animatie bevatten zoals GIF's dat wel doen.
Gevolgtrekking
Nu we aan een einde komen, is het nu gemakkelijker voor ons om GIF's te beheren en te maken, zelfs op onze iPhones. Hoewel alle tools die in dit artikel worden genoemd, je kunnen helpen om eenvoudige GIF's te maken, toch Video Converter Ultimate is de beste. Omdat het veel verschillende functies biedt die je kunt gebruiken om je video nog verbazingwekkender te maken, kun je niet geloven dat je die GIF hebt gemaakt. Neem dus geen genoegen met eenvoudige software als u over de beste tool beschikt die u kunt gebruiken. Download de tool nu en verander uw compilatie van afbeeldingen in GIF's.



 Video Converter Ultimate
Video Converter Ultimate Scherm opnemer
Scherm opnemer