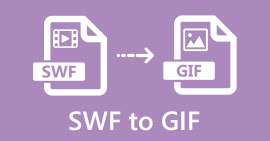Kies de beste GIF-schermrecorder voor het opnemen van GIF [online en offline]
Het is het feit dat GIF's eenvoudig maar gemakkelijk toegankelijk zijn voor bestandsindelingen op internet. De bestandsgrootte van GIF's is zo klein dat het een van de meest effectieve manieren werd om video- of bewegende beelden via internet te verzenden. Tijdens het kijken naar een film heb je een geweldige scène gevonden over de film die je aan het kijken bent en die je wilt delen met je vrienden, geliefden of familie. Maar de meeste schermrecorders hebben de indeling MP4 en MOV, een van de grootste bestandsindelingen. Het is niet nieuw voor ons dat het overzetten van dit type bestandsformaat een uur of langer duurt en meestal mislukken ze vanwege de internetonderbreking of in andere gevallen is het formaat niet beschikbaar omdat niet alle lokale mediaspelers alle formaten.
Terwijl je van het web scrolt en op zoek bent naar een oplossing, kom je GIF's tegen. Dit bestandsformaat is veel kleiner en gemakkelijk te delen. Dus je denkt wat is het beste GIF-recorder die u moet gebruiken om de scène op te nemen in de film die u bekijkt. In de onderstaande lijst worden enkele populaire GIF-opnametools besproken die u misschien al tegenkomt of niet op internet. Lees hieronder verder om te weten wat deze tools zijn en hoe je deze tools kunt gebruiken om het geanimeerde GIF-formaat vast te leggen.

Deel 1. Beste eigenschappen die een GIF-recorder zou moeten hebben
Voor alles is het kiezen van de beste schermrecorder een must. Maar misschien vraag je je af waar je prioriteit aan moet geven bij het kiezen van een GIF-recorder? Onderstaande lijst geeft je een idee welke eigenschappen een goede blokfluit zou moeten hebben.
● Het moet gebruiksvriendelijk zijn – Kies een product dat u geen problemen geeft bij het opnemen.
● Budgetvriendelijk – dit geldt alleen als de tool een pay-to-use tool is. Het is prima om goedkoop te zijn in plaats van je geld uit te geven aan iets dat een goedkope premium-versie kan bieden. Het is een feit dat een premium tool de beste output geeft. Dit is alleen van belang voor de pay-to-use tool. Dus gratis online of offline tools hoeven zich hier geen zorgen over te maken.
● Beschikbaarheid van het programma – in dit geval als u uw pc verandert in Mac of omgekeerd. U hoeft zich niet aan te passen aan een nieuwe recorder. Het is dus een must om te kiezen voor de GIF-schermrecorder die beschikbaar is op alle platforms. Ook, voor minder gedoe en als ze wijzigingen aanbrengen, zal het waarschijnlijker zijn dat het eenvoudig is, zoals de naam, maar niet de hele interface ervan.
● Geen malware of virus – dit kan zowel online als offline gelden. Elk programma zou u ook de beste opname met de beste veiligheid moeten bieden. Om gegevensverlies en lekken van gegevens te voorkomen.
Hoewel dit de eenvoudige kenmerken zijn die een recorder moet bieden, staat het unieke karakter van de tool die u kunt kiezen in de onderstaande lijst. Zoek het verschil tussen elke tool en kies de beste GIF-recorder uit de lijst voor uw opname.
Deel 2. Beste GIF-recorders via internet
1. FVC gratis schermrecorder

De beste manier om het moment te delen is door het op te nemen en de beste manier om een scène of actie op je scherm op te nemen is de FVC gratis schermrecorder. Met deze open-source tool kan de gebruiker opnemen met behulp van internet. Als er een internetverbinding is, kunt u deze tool gebruiken. Het bevat ook het basisbestandsformaat, codec, enz. Hoewel het een lichtgewicht is GIF-recorder online voor pc en Mac biedt het u een geweldige kans om meer opnames te maken zonder enige limiet en watermerk. Om u te laten zien hoe u de tool kunt gebruiken, moet u deze stap volgen.
Stap 1. Klik hier koppeling voorzien om naar de hoofdwebpagina te gaan.
Stap 2. Een website als deze verschijnt op je scherm. Klik op de Start met opnemen en Toestaan om de online tool te starten.

Stap 3. Er verschijnt een zwevende werkbalk op uw scherm. Druk op het tandwielpictogram om naar de instellingen te gaan, wijzig het videoformaat en de andere instellingen als dat nodig is. Klik OK om de aanpassing op te slaan.

Stap 4. Pas het opnamegebied aan of klik op de Volledig scherm voor volledige weergave. Luidspreker en microfoon zijn niet inbegrepen bij het maken van GIF's omdat er geen geluiden zijn. Maar je kunt je gezicht toevoegen door de . te openen Webcam. Als u klaar bent om de opname te starten, klikt u op de REC knop om te starten.

Stap 5. Om de opname te beëindigen, klikt u op de vierkant knop om te stoppen. U kunt de voltooide opname die u hebt gemaakt ook controleren in de geschiedenis lijst.

2. FVC-schermrecorder
Als de gratis online tool van de FVC je kippenvel bezorgt. Dan gewoon door dit te installeren beste GIF recorder - FVC Screen Recorder geeft je de wow-factor waar je altijd naar verlangt. Wat biedt deze tool die de wow-factor zal geven? Het is niet alleen voor het opnemen van GIF's. Het biedt ook video- en audio-opnames en geweldige gameplay-opnames. Maar dat is het kleine kenmerk van deze tool, het produceert ook verschillende uitvoerformaten zoals MP4, GIF, MOV en nog veel meer.
Een ander kenmerk ervan is de functie voor het vergrendelen van het scherm, dit is het unieke kenmerk van deze tool, zelfs een zwaargewicht recorder zoals Bandicam kan deze functie niet bieden. Neem op en maak een screenshot in een GIF-formaat zonder de tool zelf te tonen. FVC Screen Recorder geeft het pond voor pond koning in de opname. Dus wat u ook opneemt, deze recorder kan het opnemen. Om te weten hoe u deze tool moet gebruiken, volgt u deze eenvoudige stappen op weg naar het succes van GIF-opname.
Stap 1. Hier wordt het installatieprogramma van de tool aan u verstrekt. Kies tussen de twee beschikbare besturingssystemen. Installeer de tool op uw harde schijf en wijzig de voorkeuren op basis van uw behoeften en klik op finish opslaan.
Gratis downloadVoor Windows 7 of hogerVeilige download
Gratis downloadVoor MacOS 10.7 of hogerVeilige download
Stap 2. Kies de Video Recorder om op te nemen wat er op uw scherm staat. Beschikbare opties zoals audiorecorder en gameplayrecorder zijn een must om later te gebruiken.

Stap 3. De zwevende werkbalk wordt op uw scherm weergegeven. Klik op de tandwielknop om naar de instelling te gaan en in de Uitvoer verander het formaat in een GIF of wat je maar wilt gebruiken. Om de aanpassing op te slaan, klik op OK verder gaan.

Stap 4. In de hoofdwerkbalk. Pas de schermverhouding aan of als u een volledige weergave wilt, klikt u op de volledig scherm. Het opnemen van geluid en microfoon in GIF-formaat maakt niet uit. Maar je mag toevoegen Webcam om uw reactie te tonen. Als u al klaar bent om te gaan, klikt u op de ronde knop om de opname te starten.

Stap 5. Als de opname al is voltooid, kunt u nu op de kubusknop klikken om te stoppen. Klik op de Opslaan en De volgende om de voortgang op te slaan. Om de GIF te bekijken, neemt u deze vroeg op, klikt u op de drielijnig pictogram, en de opnamegeschiedenis verschijnt op uw scherm.

3. ScreenToGif

Deze tool kan worden gedownload GIF-recorder voor Mac en pc heeft twee verschillende versies: de Installer en de Portable. Kies tussen de twee wat u graag wilt downloaden. Maar er zijn gevallen dat u tijdens het uitvoeren van de tool enkele kleine bugs tegenkomt. En het enige beschikbare formaat in deze tool is .gif voor de uiteindelijke uitvoer. Dus als u een ander formaat wenst, kan deze tool dit niet bieden. Maar het is ook gratis te gebruiken, dus als je GIF's wilt opnemen, kun je deze tool gebruiken. Maar de interface en de tool ervan zijn een beetje zwak vanwege de witte achtergrond ervan. Lijkt saai, maar kan het werk doen.
4. Gyazo

Dit is een van de beste GIF-recorders voor Windows. Gyazo is software voor het opnemen van GIF's. Hoewel na uw installatie automatisch 3 tools naar uw opslag worden gedownload. Ze maken deel uit van de tool, maar ze verschillen van elkaar en werken ook. Deze 3 tools zijn de Gyazo, Gyazo GIF en Gyazo Replay. Het opnemen van een GIF in de Gyazo GIF is beperkt tot 7 seconden. Dus als je opname meer dan 7 seconden duurt, is dit niet de beste. De opgeslagen video wordt ook niet automatisch naar uw opslag gedownload. Er wordt een nieuw tabblad geopend in uw zoekmachine en u moet het downloaden. Het downloaden van de uiteindelijke uitvoer is afhankelijk van uw internetverbinding, dus pas op.
5. Neem het op!

Een andere tool die wordt gebruikt om GIF's te maken, is RecordIt!, de beste GIF-recorder voor mac. Deze tool heeft ook een Windows-programma. Maar het probleem met deze tool is de installatie ervan. Na alle instellingen kunt u problemen ondervinden bij het installeren in uw programma. Dit is logisch, want als u de toepassingen in uw installatie niet bijwerkt, wordt de tool nooit gedownload. Maar er is een optie, maar het kan schade toebrengen aan uw bureaublad. U kunt op negeren klikken om alle meldingen te downloaden en te negeren. Download het dus op eigen risico, hoewel de tool advertenties bevat, en pas ook op voor de advertenties omdat sommige onbeperkt zijn. Bovendien biedt het een pro-versie met het verwijderen van de advertenties en het toevoegen van andere functies.
Deel 3. Veelgestelde vragen over GIF Recorder
Kan ik GIF converteren naar een MOV-formaat?
Ja, je kunt GIF naar MOV-formaat converteren met behulp van een online video-omzetter zoals FVC Free Online Video Converter.
Wat zijn de verschillende soorten GIF's?
Er zijn 5 GIF's: de Replay GIF's, Reaction GIF, Cinemagraph, Perfect loop en de Technical GIF. Dit kunnen allemaal op animaties, video's en stickers zijn gebaseerd.
Wat zijn de andere alternatieven voor GIF's?
Ondanks de creatie van GIF's voor meer dan 30 jaar. Er zijn enkele concurrenten op internet die zowel films als GIF's maken. Dit zijn de beste alternatieven voor geanimeerde GIF's: APNG, WebP, AVIF, MNG en FLIF.
Gevolgtrekking
Het is voorbij, er wordt gezegd dat elk geweldig verhaal altijd eindigt met een geweldige conclusie. Om de bovenstaande details af te ronden, GIF's toon een expressieve emotie richting de ontvanger. Maar niet alle gewenste video's zijn niet in GIF-formaat. In plaats van te wachten tot er een GIF is gemaakt, waarom maak je er dan geen? Met de hulp van de beste GIF-recorder dat is de FVC-schermrecorder. Met deze tool kan de gebruiker een GIF opnemen en uw persoonlijke touch toevoegen. Als je je nog steeds afvraagt wat je moet gebruiken, dan is het een must om de beste kenmerken opnieuw te lezen en al die kenmerken behoren tot de uitverkorene, namelijk de FVC Screen Recorder.



 Video Converter Ultimate
Video Converter Ultimate Scherm opnemer
Scherm opnemer