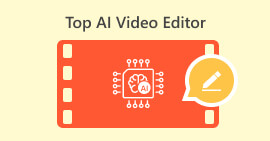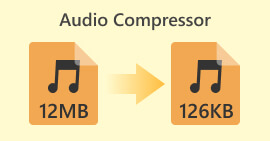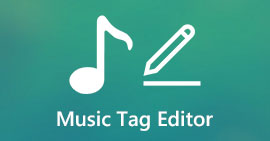3 ultieme methoden om eenvoudig WMA-bestanden te bewerken [2024]
WMA-bestanden, of Windows Media Audio-bestanden, zijn een populair formaat voor audiocompressie, dat geluid van hoge kwaliteit levert terwijl de bestandsgroottes beheersbaar blijven. Het bewerken van deze bestanden kan ontmoedigend lijken, wat een veelvoorkomend probleem is voor sommige gebruikers die het moeten aanpassen. Maar met de juiste hulpmiddelen en technieken is het bewerken van dit soort bestanden een fluitje van een cent. In deze gids leiden we u door drie effectieve methoden om WMA-bestanden bewerken op verschillende platforms, waaronder Windows, macOS en online. Of u nu nieuw bent of een ervaren audio-editor, u zult dit artikel een perfecte oplossing voor uw behoeften vinden.

Deel 1: Eenvoudige stappen om WMA-bestanden te bewerken op Windows 11/10/8/7 en macOS
De eenvoudigste manier om WMA-bestanden op Windows en macOS te bewerken is via de door FVC gekozen Video Converter Ultimate tool. Deze alles-in-één tool ondersteunt verschillende audioformaten, waaronder WMA, en is daarom het beste voor het bewerken van WMA-bestanden. Bovendien heeft het een zeer gebruiksvriendelijke en intuïtieve interface, waardoor het zelfs voor beginners toegankelijk is. Gebruikers kunnen ook hun audio comprimeren, hun volume verhogen en ruisonderdrukking toepassen, waardoor het een alles-in-één oplossing is voor al uw audiobewerkingsbehoeften.
Stap 1Installeer Video Converter Ultimate op uw Windows- of macOS-computer.
Gratis downloadVoor Windows 7 of hogerVeilige download
Gratis downloadVoor MacOS 10.7 of hogerVeilige download
Stap 2Om de WMA-bestanden te importeren die u wilt bewerken, klikt u op de Bestanden toevoegen knop.

Stap 3. Klik daarna op de Besnoeiing knop. Dit brengt je naar een ander venster waar je WMA-bestanden kunt bewerken, zoals splitsen, knippen, audio laten vervagen en meer.

Stap 4Als u audiobestanden wilt splitsen, verplaatst u gewoon de rode lijn, plaatst u deze op het deel van het spoor waar u het wilt splitsen en klikt u op de Splitsen knop. Hetzelfde geldt voor het knippen van een deel van een audio.

Stap 5. Als u uw audio wilt laten vervagen, klikt u gewoon op de Vervagen in en Uitfaden, vink het vakje hieronder aan en stel de tijd in waarop u uw WMA-audiobestanden wilt in- en uitfaden.

Stap 6Als u ondertussen het volume wilt verhogen en vertragingen wilt toevoegen, klikt u op de knop Bewerk knop en van daaruit kunt u ze aanpassen door hun respectievelijke niveaus aan te passen

Stap 7. Als u klaar bent, klikt u gewoon op de Opslaan knop, daarna kunt u daar een voorbeeld van uw WMA-bestanden bekijken en wanneer alles geregeld is, klikt u op de Alles omzetten knop.

Om WMA-bestanden te bewerken, is het inderdaad belangrijk om een betrouwbare tool te hebben die functionaliteit en gebruiksgemak combineert. Video Converter Ultimate is een van de beste keuzes vanwege de uitgebreide bewerkingsfuncties en de hoogwaardige output. De mogelijkheid om verschillende audioformaten te verwerken, zorgt voor veelzijdigheid, waardoor het een one-stop-oplossing is voor al uw audiobewerkingsbehoeften. Bovendien bespaart de snelle verwerkingssnelheid tijd, terwijl de intuïtieve interface een soepele bewerkingservaring garandeert voor gebruikers van alle niveaus. Of u nu basisbewerkingen of complexere wijzigingen uitvoert, deze tool biedt een krachtig maar eenvoudig platform om uw WMA-bestanden te verbeteren.
Deel 2: WMA-bestanden bewerken in Audacity
Audacity is ook een geweldige tool om WMA-bestanden te bewerken. Deze tool is gratis te gebruiken en is net zo goed als veel vooraf betaalde tools. U kunt deze tool gebruiken om elk audiobestand te bewerken door te knippen, samen te voegen en nog veel meer. U kunt zelfs ruis of zang uit uw WMA-bestanden verwijderen als u dat wilt. Deze app is echter misschien te complex voor sommige gebruikers, maar toch is deze tool geweldig voor het verwerken van WMA-bestanden.
Stap 1Eerst moet u uw WMA-bestanden importeren door ze naar de tijdlijn van de tool te slepen.
Stap 2. Klik op de Bewerken tool om uw WMA-bestanden te bewerken. Hiermee kunt u uw bestanden splitsen, knippen of er meer mee doen.

Stap 3Om WMA-bestanden bij te snijden, beweegt u uw cursor over het bovenste derde deel van de linker- of rechterrand van de clip.

Stap 4Als u ondertussen uw WMA-bestanden wilt splitsen, klikt u op het deel van het spoor waar u de clip wilt splitsen, klikt u met de rechtermuisknop en klikt u op Splitsen klem.
Stap 5. Zodra u klaar bent met het bewerken van uw WMA-bestanden, gaat u naar het tabblad Bestand en kiest u Bewaar dit project om uw bewerkte bestandsuitvoer te exporteren.

Audacity is een geweldige tool voor het bewerken van WMA-bestanden. De enige nadelen zijn de complexiteit voor nieuwe gebruikers en de systeemvereisten voor apparaten, wat de algehele prestaties kan vertragen in vergelijking met andere tools.
Deel 3: WMA-bestanden online bewerken
Apps123 is een online platform dat een reeks tools biedt voor het bewerken van multimediabestanden, waaronder WMA-bestanden. Deze webgebaseerde service stelt gebruikers in staat om verschillende audiobewerkingstaken rechtstreeks vanuit hun browser uit te voeren zonder software te hoeven downloaden of installeren. Met deze tool kunnen gebruikers WMA-bestanden bewerken met functies zoals het trimmen van audio, het wijzigen van volume, het wijzigen van snelheid, toonhoogte en meer.
Om deze tool te gebruiken:
Stap 1. Ga naar hun officiële website.
Stap 2. Klik op de hoofdinterface op de Audio-hulpmiddelen en kies de bewerkingsfunctie die u voor uw WMA-bestanden wilt gebruiken.

Stap 3. Vanaf daar kunt u kiezen om te trimmen, het volume, de snelheid, de toonhoogte te wijzigen, de audio samen te voegen en meer. Om ze te gebruiken, klikt u op de betreffende audiobewerkingsfunctie die u wilt gebruiken en importeert u het WMA-bestand.
Stap 4Volg daarna de instructies op het scherm.
Stap 5. Om uw bewerkte WMA-bestand te exporteren, klikt u ten slotte op Opslaan knop

Met een online tool als Apps123 kunt u op een handige manier WMA-bestanden bewerken en er zijn veel functies om uit te kiezen. U kunt echter niet al die bewerkingsfuncties tegelijk toepassen, omdat ze afzonderlijk zijn gemaakt op basis van hun verschillende functies. Bovendien kost de import- en verwerkingssnelheid tijd. Misschien is dit voor anderen geen probleem, maar voor sommigen zijn snelheid en efficiëntie belangrijk. Niettemin is deze tool een geweldig alternatief voor gebruikers die op zoek zijn naar een online methode om WMA-bestanden te bewerken.
Deel 4: Veelgestelde vragen over het bewerken van WMA-bestanden
Werkt WMA met Mac?
Ja, WMA-bestanden zijn compatibel met Mac-besturingssystemen. Sommige standaard Mac-applicaties ondersteunen echter mogelijk geen WMA-weergave zonder extra plug-ins of software van derden.
Met welk programma kan ik WMA-bestanden openen?
WMA-bestanden kunnen worden geopend met verschillende programma's op verschillende platforms. Voor Mac-gebruikers kunnen applicaties zoals Audacity, VLC Media Player of QuickTime met extra plug-ins WMA-bestanden verwerken. Op Windows kunnen native programma's zoals Windows Media Player WMA-bestanden openen, samen met opties van derden zoals VLC en Audacity.
Welke app converteert WMA naar WAV?
Er zijn verschillende applicaties beschikbaar voor het converteren van WMA naar WAV, zoals de Video Converter Ultimate die in het artikel wordt genoemd. Deze tool biedt een eenvoudige interface en ondersteunt batchconversie voor het gemak.
Gevolgtrekking
Samenvattend is de behoefte aan een betrouwbare WMA-bewerkingstool noodzakelijk, aangezien andere tools of platforms dit bestandsformaat niet ondersteunen. Daarom biedt het gebruik van een van de tools die in dit artikel worden genoemd, zoals Video Converter Ultimate, Audacity en Apps123, verschillende manieren en functies om WMA-bestanden bewerken op basis van uw voorkeur en behoeften. Waar wacht u nog op? Probeer nu een van deze tools en bewerk uw bestanden zonder gedoe.



 Video Converter Ultimate
Video Converter Ultimate Scherm opnemer
Scherm opnemer