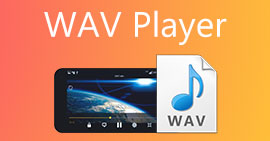Hoe u WAV-bestanden kunt bewerken voor een snelle audiobewerking van hoge kwaliteit
WAV-bestanden zijn het populairste audiobestandsformaat en worden beschouwd als de ideale manier om muziek of opnames met verschillende bitsnelheden te bevatten. Betere bestandsformaten staan gelijk aan betere kwaliteit, en het bewerken van WAV-bestanden kan bijdragen aan het veel beter maken ervan. Maar hoe kunt u ervoor zorgen dat u de kwaliteit van uw WAV-bestand niet onbewust verpest? Maak u geen zorgen, want deze gids geeft u antwoorden op de vraag welke software of tools het beste kunnen worden gebruikt om uw WAV-bestanden te bewerken. We hebben vier methoden bedacht die rechtstreeks voortkomen uit onze ervaring met het gebruik ervan. Bovendien leert u in deze gids, of u nu een beginner of een ervaren persoon bent, stap voor stap hoe u WAV-bestanden bewerken effectief te maken zonder ze te ruïneren.

Deel 1. De beste manier om WAV te bewerken met de volledig uitgeruste WAV-editor
FVC heeft het internet afgezocht om de perfecte manier te vinden om WAV te bewerken die het waard is om in dit artikel te worden vermeld, zodat u dat niet hoeft te doen. Tot onze verrassing kwamen we dit tegen FVC-gekozen Video Converter Ultimate die gemakkelijk te gebruiken is en een eenvoudige interface heeft met uitgebreide tools zoals de mogelijkheid om te knippen, splitsen, samenvoegen, volume te verhogen, etc. Bewerk WAV-bestanden via deze uitzonderlijke software voor zowel Windows als Mac, met meer dan vijf miljoen downloads, wat niet alleen vertrouwen wekt voor WAV-bewerking, maar ook werkt als een converter en videobewerkingstool.
Belangrijkste kenmerken:
• Veelzijdige en gebruiksvriendelijke WAV-editor.
• Aanbevolen hulpmiddelen zoals audioknipper, samenvoeger, compressor, ruisverwijderaar, volumeversterker, enz.
• Ondersteunt meer dan 1000 audio-/videoformaten, zoals MP3, AAC, WMA, WAV en meer.
• Geen beperkingen qua bestandsgrootte bij het uploaden van uw WAV.
Stap 1Download en installeer hier de door FVC gekozen Video Converter Ultimate.
Gratis downloadVoor Windows 7 of hogerVeilige download
Gratis downloadVoor MacOS 10.7 of hogerVeilige download
Stap 2Klik in de interface van de tool op de knop Bestanden toevoegen om uw WAV-bestand aan de software toe te voegen.

Stap 3. Zodra uw WAV-bestand in de tool staat, kunt u het bewerken door op de knop te klikken. Bewerk en Besnoeiing hulpmiddel dat zich direct naast uw geüploade WAV-bestand bevindt.

Opmerking:
De bewerkingstool is het toverstafpictogram en bevat de functies Volume Booster en Audio Delay.

Het gereedschap Knippen is het schaarpictogram en bevat de effecten Knippen, Splitsen, Samenvoegen en Vervagen toevoegen.

Stap 4. Om uw WAV-bestand te bewerken, klikt u op het magisch ogende pictogram voor de volume booster-functies en sleept u de volumecursor naar links of rechts om het volume aan te passen, of voert u direct het gewenste volume in. Als u de audiovertraging wilt herstellen, sleept u de vertragingcursor om de audiovertraging aan te passen. Zodra u dit hebt gedaan, klikt u op de OK-knop.

Aan de andere kant, om uw WAV-bestand te knippen, klikt u op de schaarknop en sleept u uw cursor eenvoudig van links naar rechts naar het spoor om uw WAV-bestand in te korten. Zodra u klaar bent met het knippen van uw WAV-bestand, klikt u op de knop Opslaan.

Stap 5Zodra u uw WAV-bestand succesvol hebt bewerkt en naar wens hebt geknipt, klikt u op de knop Alles converteren om het bestand te downloaden naar de aangewezen downloadmap op uw bureaublad.

Onze ervaring met het bewerken van een WAV-bestand met behulp van de door FVC gekozen software bespaart ons tijd en leeft voort op de reputatie ervan, omdat het volgen van de bovenstaande stappen ons helpt de taak soepel uit te voeren. Bovendien merkten we tijdens het gebruik van de software dat deze boordevol andere functies zit voor video- en audiobewerking. Over het algemeen geeft dit ons veel opties bij het kiezen van wat we meer kunnen doen om onze WAV-bestanden te bewerken.
Deel 2. Bewerk een WAV-bestand op Windows 7/8/10/11 met de ingebouwde tool
Methode 1. Bewerk WAV-bestanden in Windows Media Player met een plug-in
Windows Media Player, een ingebouwde mediaspeler in Windows-apparaten, kan ook worden gebruikt als een WAV-bestandseditor met behulp van een plug-in. Om dit te doen, is de SolveigMM WMP Trimmer Plugin beschikbaar om gratis te downloaden in uw Microsoft Store om uw WAV-bestand te kunnen knippen en bewerken.
Stap 1Ga naar uw Windows Microsoft Store en download daar de SolveigMM WMP Trimmer Plugin.
Stap 2. Zodra de plug-in is geïnstalleerd, opent u Windows Media Player, klikt u op het gedeelte Extra bovenaan de speler en klikt u vervolgens op Plug-ins om de SolveigMM WMP Trimmer Plugin in te schakelen.

Stap 3. Zodra de plug-in is ingeschakeld, gaat u verder met het uploaden van uw WAV-bestand door te klikken op de map Bestand in de linkerbovenhoek van de speler of op het pictogram Map in het linkeronderste deel van de speler om uw WAV-bestand te uploaden. Zodra het WAV-bestand is geüpload naar de speler, klikt u op de knop Bestand bewerken om door te gaan met de daadwerkelijke WAV-bewerking.

Stap 4. U kunt nu bewerkingstaken uitvoeren, zoals het bijsnijden van uw WAV-bestand door de bijsnijdbalken van links naar rechts aan te passen. Zodra u tevreden bent met de lengte van uw WAV-bestand, klikt u op de knop Bijsnijden om het standaard in hetzelfde bestand als uw WAV op te slaan.

Nu u uw WAV-bestand hebt bewerkt, kunt u in dit geval trimmen via Windows Media Player met behulp van plug-ins. U kunt nu uw WAV-bestand bewerken via de ingebouwde speler. De plug-ins kunnen handig zijn voor het gemak van de gebruiker, maar ze zijn niet helemaal gratis omdat ze slechts beperkte bewerkingsfuncties hebben in vergelijking met hun betaalde versie.
Methode 2. Bewerk WAV-bestandseigenschappen met Verkenner
Als u softwaretools over het algemeen moeilijk vindt om te navigeren, hebben we ook iets voor u om WAV-bestanden te bewerken met de ingebouwde tool in uw Windows 7/8/10/11. Geloof het of niet, Windows heeft geen vooraf ingebouwde software of functies die uw WAV-bestand vrij kunnen bewerken, maar het is nog steeds mogelijk om uw WAV-bestandsinformatie-eigenschappen te bewerken met behulp van de standaardmethode. Om het verhaal kort te maken, is het gebruik van de standaardmethode een manier om uw WAV-bestandsinformatie te bewerken door de eigenschappen aan te passen wanneer u het bestand bekijkt. Daarom gaan we de methoden voor het bewerken van de eigenschappen van uw WAV-bestandsinformatie hieronder.
Stap 1Open uw Verkenner en zoek het WAV-bestand dat u wilt bewerken.

Stap 2Zodra u Eigenschappen hebt gevonden, klikt u erop. Er verschijnt dan een venster met informatie over uw WAV-bestand.

Stap 3Klik in het nieuw geopende venster op Details en klik vervolgens op Eigenschappen en persoonlijke gegevens verwijderen in het onderste gedeelte van het venster.

Stap 4. Selecteer de tweede optie - Verwijder de volgende eigenschappen van dit bestand, en klik vervolgens op de knop Alles selecteren. Klik ten slotte op de knop OK om de informatiedetails van uw WAV-bestand te resetten naar de standaardinstelling.

Onthoud dat deze methode uitsluitend voor Windows-gebruikers is en gebruikers niet toestaat het audiobestand aan te passen, maar eerder de informatie-eigenschappen. Over het algemeen is het handig om de standaardmethode te gebruiken om uw WAV-bestandsinformatie te resetten. Toch is er geen andere manier om de informatiedetails van uw WAV-bestand in te vullen dan door software te gebruiken, in dit geval de door FVC gekozen software.
Deel 3. WAV-bestanden bewerken op Mac met GarageBand
We stuitten op software die ook een mobiele applicatieversie heeft. GarageBand is een populaire tool voor macOS- en iOS-apparaten die een volledig uitgeruste audio-editor biedt. De tool biedt vooraf gemaakte presets en integreert met slimme bedieningselementen. Bovendien hebben we hieronder een eenvoudige methode vermeld om GarageBand te gebruiken; in dit geval gebruiken we de macOS-versie.
Stap 1Download GarageBand naar uw macOS-apparaat en open de software zodra u deze volledig hebt geïnstalleerd.

Stap 2. Laad uw WAV-bestand in de software door te klikken op de knop Kiezen. Zodra uw WAV-bestand in de tool is geladen, dubbelklikt u op het spoor zodat het venster Audio-editor onder aan de interface verschijnt.
Stap 3Bewerk uw WAV-bestand door de sectie Track en regio te verkennen, die zich onderaan de software bevindt.

De Track-sectie is verantwoordelijk voor het bewerken van de toonhoogte van uw WAV-bestand en fungeert als corrector.
In het gedeelte Regio kunt u de transpositie aanpassen. Hiermee kunt u het WAV-bestand omgekeerd afspelen.
Stap 4. Zodra u tevreden bent met de wijzigingen die u in uw WAV-bestand hebt aangebracht, exporteert u uw bestand door te klikken op Delen > Nummers exporteren naar schijf en kiest u waar u uw bewerkte WAV-bestand wilt opslaan.

GarageBand is betrouwbare software voor het bewerken van uw WAV-bestand op macOS en iOS. Als u dus op zoek bent naar meer geavanceerde functies, raden we u aan de GarageBand macOS-versie te gebruiken. Over het algemeen excelleren beide versies in basis- tot middenniveau audiobewerking, maar houd er rekening mee dat u een zekere kennis van de interface van de tool moet hebben om verwarring te voorkomen.
Deel 4. WAV-bestanden bewerken met een online editor
Een andere manier om uw WAV-bestand te bewerken is door een online tool te gebruiken die basisbewerkingen aankan. TwistedWave is ontstaan als een webgebaseerde audio-editor die niet alleen werkt als een online editor, maar gebruikers ook in staat stelt om WAV-audio te bewerken. Bovendien is het, ondanks de verouderde interface, een vertrouwde WAV-tool en heeft het een van de eenvoudigste ontwerpen van alle webgebaseerde WAV-editortools die we hebben gevonden.
Stap 1Ga naar de officiële website van TwistedWave en klik op de knop Upload a file om uw WAV-bestand op uw bureaublad te selecteren om in de tool te bewerken.

Stap 2. Zodra uw WAV-bestand in de tool staat, klikt u op het gedeelte Effect bovenaan de toolinterface. Kies uw gewenste acties op de beschikbare effecten die u op uw WAV-bestand wilt toepassen.

Stap 3. Zodra u de effecten hebt geselecteerd die u in uw bestand wilt, gaat u verder met het downloaden van uw bewerkte WAV. Om dit te doen, klikt u op het gedeelte Bestand in de linkerbovenhoek van de tool en klikt u op Downloaden om het WAV-bestand te exporteren naar uw downloadmap.

Om WAV-bestanden online te bewerken, is TwistedWave de gemakkelijkste manier om een WAV-bestand op de server te verwerken, dus de noodzaak om software te downloaden zou overbodig zijn. Ondanks het handige gebruik, staat het de gebruiker slechts toe om één bestand in het gratis account te bewerken voor maximaal vijf minuten.
Deel 5. Veelgestelde vragen over het bewerken van WAV-bestanden
Heeft Microsoft audiobewerkingssoftware?
Microsoft heeft geen speciale audiobewerkingssoftware op het moment dat deze handleiding werd gemaakt, net als een WAV-bestandseditor. Voor taken zoals het wijzigen van de audio en het toepassen van effecten, wordt aanbevolen om de door FVC gekozen software en Audacity te gebruiken.
Kun je een WAV-bestand bijsnijden in Windows Media Player?
Nee, de Windows Media Speler heeft niet de capaciteiten om zo'n taak uit te voeren. Het trimmen van uw WAV-bestand op uw desktop gebeurt via software van derden, zoals GarageBand voor macOS en de door FVC gekozen software voor Windows.
Wat is de eenvoudigste audiobewerkingsapp voor een Mac?
GarageBand is absoluut de makkelijkste, met een eenvoudig interfaceontwerp. Het is algemeen bekend onder zijn macOS-gebruikers, laat staan muziekliefhebbers en beginnende producers. Deze tool biedt robuuste geavanceerde functies en is al voorgeïnstalleerd op macOS voor directe toegang tot de service.
Waarvoor worden WAV-bestanden meestal gebruikt?
WAV-bestanden worden vaak geassocieerd met professioneel gebruik in audio-, opname- en bewerkingsprocessen. WAV staat bekend om zijn verliesloze kwaliteit en ongecomprimeerde aard en is een ideaal formaat om WAV en andere audioprojecten te exporteren.
Is een WAV-bestand digitaal of analoog?
Een WAV-bestand is een digitaal formaat voor het opslaan van geluidsgegevens die gedeeld kunnen worden via computers en andere apparaten. Het bevat dus analoge geluidsgolven, maar dan in digitale vorm.
Gevolgtrekking
WAV-bestanden bewerken het gebruik van de juiste software en tools zorgt voor een hogere audiokwaliteit. Volg daarom de verschillende stappen om WAV-bestanden te bewerken, inclusief de aanbevolen software met alle functies, ingebouwde methoden voor Windows, GarageBand voor macOS- en iOS-gebruikers en ten slotte webgebaseerde toolgebruikers.



 Video Converter Ultimate
Video Converter Ultimate Scherm opnemer
Scherm opnemer