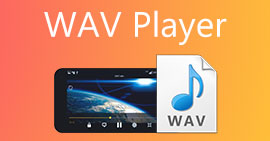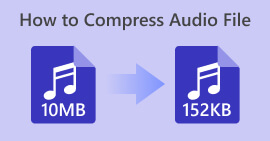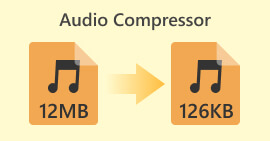Hoe u WAV-audiobestanden comprimeert zonder kwaliteitsverlies
Wanneer mensen hun muziekbestanden in een hoge kwaliteit willen opslaan, kiezen ze vaak WAV als formaat voor hun audio. Over het algemeen geldt echter dat hoe hoger de kwaliteit, hoe meer opslagruimte het bestand in beslag neemt. Vergeleken met MP3 kan WAV geluid van hoge kwaliteit leveren, maar de bestandsgrootte zal groter zijn. Daarom is het beter om eerst de grootte van een WAV-bestand te verkleinen als u het wilt delen met uw vrienden of het wilt uploaden naar sociale software. We zullen u kennis laten maken met drie verschillende tools voor WAV-bestanden comprimeren. Hun voordelen, nadelen en gedetailleerd gebruik worden ook aan u getoond. Lees verder om meer te weten te komen.

Deel 1. Beste manier om WAV-bestanden te comprimeren
We beginnen met het aanbevelen van een redelijk complete audio- en videobewerkingstool, gekozen door FVC Video Converter Ultimate. Het wordt geleverd met state-of-the-art analysetools die uw bestanden kunnen verwerken zodra u ze uploadt. Als u op zoek bent naar een tool waarmee u het WAV-audiocompressiepercentage vrij kunt aanpassen, is dit uw beste assistent. U kunt zelfs de lengte van de audio bewerken, het audiokanaal aanpassen en het volume van de audio wijzigen voordat u het bestand exporteert. Nadat u de ingebouwde audiocompressor opent, verschijnt er een gloednieuw venster. Daar ziet u veel instellingen om uit te kiezen. Het biedt een hoog niveau van aanpassing en geeft u nauwkeurige controle over de audioparameters. Als u denkt dat de grootte van een WAV-bestand nog steeds te groot is, kunt u de converter van FVC gebruiken om de audio te converteren naar een gemakkelijker te distribueren formaat, zoals MP3.
Gratis downloadVoor Windows 7 of hogerVeilige download
Gratis downloadVoor MacOS 10.7 of hogerVeilige download
Hier leren we u hoe u WAV-bestanden kunt comprimeren met FVC Video Converter Ultimate.
Stap 1Download en installeer FVC Video Converter Ultimate op uw computer.
Stap 2. Ga naar de hoofdinterface van deze software en kies Gereedschapskist > Audiocompressor.
Stap 3. Nadat u het venster Audiocompressor hebt geopend, klikt u op de grote plusknop om uw WAV-doelbestand te uploaden.

Stap 4. U kunt de bestandsgrootte na het comprimeren instellen door het volume van GrootteNa de aanpassing kunt u het percentage bestanden zien dat gecomprimeerd is.
U kunt hier ook de bestandsnaam, het formaat, het geluidskanaal, de samplefrequentie en de bitsnelheid van uw audio instellen.
Stap 5Om de audio-uitvoer te controleren, klikt u op VoorbeeldAls u tevreden bent met het effect, klikt u op Samenpersen.

Momenteel kan het WAV-audio comprimeren tot 50% van de grootte van het bronbestand. De compressiesnelheid is zo snel dat we nauwelijks hoeven te wachten om het gecomprimeerde bestand te exporteren. Er is nauwelijks kwaliteitsverlies. We hebben echter maar 5 gratis kansen, en als we meer willen, moeten we betalen.
Deel 2. WAV-bestand online comprimeren
Desktop software biedt meer bewerkingsfuncties, maar vereist dat u deze downloadt en installeert op uw computer. Dit neemt ook wat geheugen van uw computer in beslag en het duurt even om de software te starten. Als u snellere WAV-audiobestandcompressie wilt ervaren, probeer dan online tools. Van de vele beschikbare producten raden we u aan om FreeConvert WAV Compressor te proberen, een gratis formaat compressor met een zeer gebruiksvriendelijke interface. Het enige wat u hoeft te doen is naar de officiële website te gaan en u zult onmiddellijk de doelknop vinden. Zelfs als u het nog nooit eerder hebt gebruikt, kunt u er in een mum van tijd mee aan de slag.
Hier leren we u hoe u de grootte van een WAV-bestand kunt verkleinen met FreeConvert WAV Compressor.
Stap 1Open FreeConvert WAV Compressor met uw browser.
Stap 2. Klik Kies documenten om de audio te uploaden die u wilt comprimeren.
.
Stap 3Om het compressieniveau aan te passen, klikt u op Geavanceerde instellingen (optioneel). U kunt kiezen tussen Laag, Medium, en Sterk. Kies dan Instellingen toepassen.

Stap 4. Klik ten slotte op Nu comprimerenHet programma wordt uitgevoerd om uw WAV-bestand online te comprimeren.

Na onze pogingen ontdekten we dat het behoorlijk efficiënt werkt en dat de geluidskwaliteit van het uitvoerbestand niet veel verschilt van het bronbestand. Er zijn echter maar drie compressiesnelheden die u kunt kiezen en u kunt het compressiepercentage en de grootte van het gecomprimeerde bestand niet visualiseren. Momenteel kunnen gebruikers het alleen gebruiken om bestanden tot 1 GB te comprimeren.
Deel 3. WAV-bestand comprimeren in Audacity
Naast alles-in-één multimediaverwerkingssoftware zijn er veel tools die speciaal voor audio zijn ontworpen. Ze zullen meer professionaliteit en verfijning tonen in dit aspect van het bewerken van muziek. Als u een professionele tool gebruikt om de WAV-bestandsgrootte te verkleinen, kan de geluidskwaliteit maximaal worden beschermd. Als een van de beste is Audacity het hele jaar door ongeslagen. Gebruikers kunnen het gebruiken om een one-stop audio-opname en modificatieproces. De bewerkingsbewerkingen die het kan uitvoeren, omvatten het aanpassen van de lengte van de muziek, het comprimeren van de bestandsgrootte, het converteren van het audioformaat en het toevoegen van speciale geluidseffecten. Ze zijn allemaal een fluitje van een cent voor het.
Hierna laten we u zien hoe u WAV-bestanden kunt comprimeren met Audacity.
Stap 1Download en installeer Audacity op uw apparaat.
Stap 2. Open het en druk op het dossier > Open.

Stap 3Upload het bestand dat u wilt comprimeren en druk op Ctrl + EEN op uw toetsenbord om de audiotrack te selecteren. Klik vervolgens op Effect > Compressor.

Stap 4Nu kunt u de parameters van uw WAV-bestand wijzigen, waaronder de drempelwaarde, ruisvloer, verhouding, aanval en releasetijd.

Stap 5. Klik ten slotte op het dossier opnieuw en kies Exporteren.
Hiermee kunt u WAV-bestanden gratis en zonder beperkingen in bestandsgrootte comprimeren. U kunt de compressiesnelheid nauwkeurig regelen en het eindproduct exporteren zodra u de instellingen toepast. De interface is vrij complex en onervaren gebruikers zullen moeite hebben om de functies te vinden die ze nodig hebben. Het zal enige tijd duren om te leren hoe u het vakkundig kunt gebruiken.
Deel 4. Veelgestelde vragen over het comprimeren van WAV-bestanden
Waarom is mijn WAV-bestand zo groot?
WAV-bestanden zijn doorgaans ongecomprimeerde audiobestanden die audiogegevens opslaan in een raw-formaat zonder kwaliteitsverlies. Bovendien hebben WAV-bestanden vaak een hogere bitdiepte en samplefrequentie dan gecomprimeerde audioformaten. Als u de grootte van uw WAV-bestand wilt verkleinen, kunt u overwegen om het te comprimeren of WAV naar MP3 converteren.
Vermindert het comprimeren van een WAV-bestand de kwaliteit?
Wanneer u een WAV-bestand comprimeert naar een lossy audioformaat zoals MP3, AAC of OGG, resulteert dit doorgaans in een vermindering van de audiokwaliteit. Het kiezen van een goede compressietool kan dit probleem echter tot op zekere hoogte compenseren. Het is belangrijk om rekening te houden met de balans tussen bestandsgrootte en audiokwaliteit.
Kun je een WAV-bestand bijsnijden in Windows Media Player?
Windows Media Player heeft geen ingebouwde mogelijkheden voor het direct bewerken of trimmen van audiobestanden zoals WAV-bestanden. Om een WAV-bestand in Windows te trimmen, kunt u andere softwaretoepassingen gebruiken die audiobewerkingsfuncties bieden, zoals FVC Video Converter Ultimate en Audacity.
Gevolgtrekking
Dit artikel is bedoeld om u te helpen het probleem van WAV-bestanden comprimeren. We hebben drie tools voor u om uit te kiezen. Als u wilt genieten van een uitgebreidere audiobewerkingsservice, gebruik dan Video Converter Ultimate, gekozen door FVC. Als u geen extra software naar uw computer wilt downloaden, kunt u FreeConvert WAV Compressor overwegen. Als u de meest professionele audioverwerkingssoftware wilt om uw bestanden te comprimeren, voldoet Audacity aan uw behoeften.



 Video Converter Ultimate
Video Converter Ultimate Scherm opnemer
Scherm opnemer