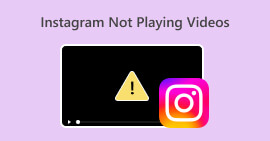MP4-video wordt niet weergegeven in Premiere Pro: redenen en oplossingen om te leren
Premiere Pro is een geweldige professionele tool voor het bewerken van video's. Soms doet het echter raar, waardoor er afspeelproblemen ontstaan die uw werk onderbreken. Het is ook frustrerend als u probeert om soepel te bewerken en de video blijft haperen of haperen, of erger nog, helemaal niet wordt weergegeven. Het is een veelvoorkomend probleem waar veel gebruikers van Adobe Premiere Pro mee te maken krijgen. Gelukkig zijn er manieren om dit probleem aan te pakken. Door het specifieke probleem te identificeren, waarom MP4-video niet wordt weergegeven in Premiere Pro en als u de stappen volgt die in deze gids worden beschreven, kunt u zonder hoofdpijn weer verder met bewerken en afspelen. Laten we er dus induiken en ter zake komen!

Deel 1. Waarom de MP4-video niet wordt weergegeven in Premiere Pro
Voor degenen die fouten ervaren in Premiere Pro bij het weergeven van MP4-video's, hebben we hier enkele redenen verzameld waarom dit gebeurt.
Softwareversie:
Het kan de versie van Premiere Pro zijn die u gebruikt. Met andere woorden, u gebruikt mogelijk verouderde software die geen ondersteuning biedt voor bepaalde MP4-bestandsformaten of functies.
Hardwarebeperkingen:
Het kan ook aan de systeemhardware liggen die u hebt. Uw apparaat voldoet mogelijk niet aan de vereisten om het MP4-bestand in Premiere Pro correct te decoderen en weer te geven.
Bestandslocatie:
Vervolgens is er de bestandslocatie. Uw MP4-bestand bevindt zich mogelijk in een directory die Premiere Pro niet kan openen vanwege machtigingsinstellingen of problemen met het bestandspad.
Beschadigd bestand:
Een andere reden waarom de MP4-video niet wordt weergegeven in Premiere Pro is omdat het bestand mogelijk beschadigd is. Dit kan verhinderen dat Premiere Pro het goed leest.
Codec-incompatibiliteit:
Als het MP4-bestand niet beschadigd is, is het mogelijk gecodeerd met een codec die Premiere Pro niet ondersteunt.
Onjuiste importinstellingen:
U kunt ook overwegen om de importinstellingen te controleren. Onjuiste importinstellingen of metadata die aan het MP4-bestand zijn gekoppeld, kunnen ervoor zorgen dat het niet wordt weergegeven in Premiere Pro.
Cache-corruptie:
Natuurlijk kan de mediacache in Premiere Pro, net als bij andere programma's, corrupt zijn. Als dat zo is, kan dit problemen veroorzaken bij het importeren of weergeven van het MP4-bestand.
Deel 2. Methoden om het probleem op te lossen dat Premiere Pro geen MP4-video's weergeeft
Converteer MP4 naar een compatibel formaat:
Als uw MP4-bestand de belangrijkste reden is voor dit probleem, overweeg dan om het te converteren naar andere videoformaten. Dat gezegd hebbende, raden we u ten zeerste aan om een krachtige videoconvertertool te gebruiken die zeker een uitstekende video-output zal produceren voor het gebruik van Premiere Pro.
Bonus: Gebruik FVC Video Converter Ultimate voor videoconversie
Video Converter Ultimate, aanbevolen door FVC, is beschikbaar voor zowel Windows als Mac, waardoor het voor iedereen toegankelijk is. Het wordt geleverd met een gebruiksvriendelijke interface en beschikt over een ongelooflijk geavanceerde ultrasnelle hardwareversnellingstechnologie die de conversie tot 120 keer sneller maakt. Bovendien is het niet alleen beperkt tot het converteren van MP4; het ondersteunt meer dan 1000 andere formaten waaruit u kunt kiezen als uw uitvoerformaat.
Naast eenvoudige formaatconversie biedt het een scala aan krachtige bewerkingstools in zijn Toolbox. Deze tools, aangestuurd door kunstmatige intelligentie, zorgen voor naadloze verbetering en bewerking van uw video's zonder gedoe! Laten we nu eens dieper ingaan op het bulk videoconversieproces dat het biedt met behulp van de onderstaande stappen.
Gratis downloadVoor Windows 7 of hogerVeilige download
Gratis downloadVoor MacOS 10.7 of hogerVeilige download
Stap 1. Stel dat u de software al op uw computer hebt geïnstalleerd. U kunt deze nu starten en op de knop klikken Toevoegen knop om bestanden te importeren. U kunt ook de Bestanden toevoegen Tab of sleep bestanden uit uw map.

Stap 2. Klik vervolgens op de vervolgkeuzepijl in het gedeelte uitvoerformaat en kies het gewenste formaat in het menu Video. Klik op de door u gekozen encoder om toe te passen.

Stap 3. Wanneer alles in orde is, klikt u op de knop Alles converteren om de conversie te starten.

Corrupte MP4-bestanden herstellen:
Als de MP4-video niet wordt weergegeven in Premiere Pro, is deze mogelijk beschadigd. U kunt daarom een speciale videoreparatietool gebruiken, zoals Videoreparatie om corruptieproblemen aan te pakken. U kunt snel een verknoeid bestand repareren en afspelen zonder gedoe. Het heeft een perfect slagingspercentage en is zo gemakkelijk te gebruiken met slechts een paar klikken. Bovendien werkt de software door de goede delen van een voorbeeldvideo te kopiëren om de kapotte te repareren om een soepele weergave te garanderen. Bovendien ondersteunt het het repareren van MP4 en vele andere verschillende formaten terwijl uw informatie veilig blijft. Hier leest u hoe u uw beschadigde MP4-bestand kunt repareren.
Stap 1. Download de videoreparatietool op uw computer en open deze om te beginnen.
Gratis downloadVoor Windows 7 of hogerVeilige download
Gratis downloadVoor MacOS 10.7 of hogerVeilige download
Stap 2. Klik op de hoofdinterface op de rode Plus-knop om de corrupte MP4-video te uploaden. Klik vervolgens op de blauwe om de voorbeeldvideo te uploaden.

Stap 3. Na het importeren van de bestanden is het tijd om het te repareren. Klik hiervoor op de knop Repareren.

Computer opnieuw opstarten en Premiere Pro resetten:
Overweeg Premiere Pro te resetten en uw computer opnieuw op te starten om de systeembronnen te vernieuwen. Door dit te doen, kunt u ook de voorkeuren resetten naar de standaardinstellingen, wat soms compatibiliteitsproblemen kan oplossen.
Cachebestanden wissen:
Het wissen van uw Premiere Pro cachebestanden wordt altijd aanbevolen. Verwijder daarom cachebestanden om corrupte of verouderde gegevens te wissen die het probleem kunnen veroorzaken. U hoeft alleen maar naar Bewerken>Voorkeuren>Mediacache>Verwijderen te navigeren.

Instellingen wijzigen in Premiere Pro:
Controleer ten slotte de instellingen van uw Premiere Pro en zorg ervoor dat ze overeenkomen met de specificaties van uw MP4-bestanden. Dit omvat de framesnelheid, resolutie en codec. Ja, wanneer u deze instellingen aanpast aan uw MP4-bestanden, kunnen compatibiliteitsproblemen soms worden opgelost.
Deel 3. Veelgestelde vragen over Premiere Pro en het probleem dat MP4 niet wordt weergegeven
Wat moet ik doen als mijn MP4-bestanden een incompatibele codec hebben en daardoor niet in Premiere Pro worden weergegeven?
Als uw MP4-bestanden een incompatibele codec hebben, kunt u een HD-video-omzetter zoals Video Converter Ultimate om ze naar een compatibel formaat te converteren.
Waarom worden mijn MP4-bestanden niet weergegeven in Premiere Pro?
MP4-bestanden worden mogelijk niet weergegeven in Premiere Pro vanwege verschillende redenen. Zoals incompatibele codec, problemen met Premiere Pro-instellingen en corruptie van bestanden.
Kan ik het probleem oplossen dat MP4-bestanden niet worden weergegeven in Premiere Pro?
Ja, u kunt het probleem oplossen door de codec van de MP4-bestanden te controleren. Dit zorgt ervoor dat de MP4-bestanden overeenkomen met de ondersteunde codecs van Premiere Pro. U kunt ook proberen om herstel alle corrupte MP4-bestanden en pas indien nodig de Premiere Pro-instellingen aan.
Gevolgtrekking
Dit bericht bevat de redenen waarom MP4-videobestanden worden niet weergegeven in Premiere Pro. Ook worden de fixaties gegeven zodat u een idee krijgt hoe u het probleem kunt oplossen. Meestal is het het videobestand dat het probleem laat zien. Daarom moet u ervoor zorgen dat het in goede staat is elke keer dat u het opent op uw Premiere Pro.



 Video Converter Ultimate
Video Converter Ultimate Scherm opnemer
Scherm opnemer