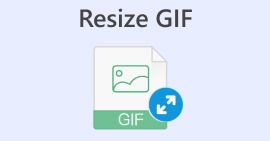5 måter å endre MP4-størrelse/formatforhold
Når det gjelder å laste opp videoer eller spille av MP4-filer, er det viktig å sikre kompatibilitet. Vanligvis, i dag, har forskjellige plattformer eller avspilling av MP4-filer på forskjellige mediespillere ofte spesifikke krav angående sideforhold, oppløsning, koder og filstørrelse. Grunnen til dette er å spille av video og optimalisere den beste kvaliteten uten å møte noen kompatibilitetsproblemer.
Det er der en MP4 resizer verktøyet kommer inn. Dette verktøyet tilbyr funksjoner for å komprimere, oppskalere eller nedskalere og justere sideforholdet og koderen til MP4-filene dine, slik at du kan endre størrelsen på videoene dine uten å gå på bekostning av kvaliteten.

Del 1: 4 måter å endre størrelse på MP4 på Windows og Mac [Ingen vannmerke]
Behovet for å endre størrelse på MP4-filer kommer vanligvis fra inkompatibilitetsproblemer med forskjellige plattformer og enheter, som krever justeringer i oppløsning, kodere, sideforhold og komprimering. FVC Video Converter Ultimate er et allsidig verktøy som dekker disse behovene på tvers av både Windows- og Mac-plattformer. Den tilbyr fire forskjellige metoder for å endre størrelse på MP4-filer uten vannmerke.
Med dette verktøyet kan du sikre kompatibilitet med ulike videofilformater og enheter da det støtter en rekke populære og ofte brukte formater som MP4, MKV, MOV, AVI, FLV, WMV, WEBM, M4V, TS, MXF, MPG, 3GP, VOB og mer. Også når det kommer til kvalitet, er dette verktøyet førsteklasses ettersom du kan være allsidig i å justere din foretrukne videooppløsning fra 320 opp til 4K. Til slutt er konverteringshastigheten når du bruker dette verktøyet 30× raskere sammenlignet med andre verktøy.
Gratis nedlastingFor Windows 7 eller nyereSikker nedlasting
Gratis nedlastingFor MacOS 10.7 eller nyereSikker nedlasting
Endre oppløsning
Å endre oppløsningen er en av de vanligste måtene å endre størrelse på MP4-filer, som innebærer å justere antall piksler eller oppløsninger den inneholder. Med Video Enhancer-funksjonen i dette verktøyet kan du bruke den til å justere videoene dine fra 320p opp til 4K-oppløsning. For å gjøre dette, sjekk ut trinnene nedenfor:
Trinn 1. Gå til Flere verktøy fanen og se etter Video Enhancer trekk.

Steg 2. Legg nå til MP4-videoen ved å klikke på Rødt pluss knapp.

Trinn 3. Etter det, velg Oppskalert oppløsning, og fra oppløsningsmenyen velger du ønsket oppløsning.

Trinn 4. Til slutt, når den er satt, klikk på Forbedre knappen for å fullføre prosessen.
Du kan enten oppskalere eller nedskalere oppløsningen til videofilene dine, avhengig av dine preferanser. Noen av disse kan hjelpe deg raskt å endre størrelsen på MP4-filen.
Endre kodere
Endring av videokodere er en annen måte å endre størrelse på MP4-filer. På denne måten har du muligheten til å velge en kodek som tilbyr bedre komprimeringsmuligheter eller justere kodingsinnstillingene for å oppnå en god avveining mellom filstørrelsen og videokvaliteten.
Trinn 1. Gå til Konverter fanen, og derfra kan du legge til MP4-filen din ved å klikke på Legg til fil knapp.

Steg 2. Klikk nå på Utgående format og velg blant videooppløsningene du foretrekker.

Trinn 3. Når du har valgt din foretrukne koder, kan du starte konverteringen ved å klikke på Konvertere knapp.

Denne metoden gir fleksibilitet ved valg av kodeker med bedre komprimeringsmuligheter. Sørg derfor for at du utforsker ulike kodingsalternativer for å finne kodeken som passer best for dine behov, og for å unngå kompatibilitetsproblemer og feil når de spilles.
Endre sideforhold
En annen måte å endre størrelse på og beskjære MP4-filer ved å bruke dette verktøyet er å endre sideforholdet ved å bruke funksjonen for beskjæring og rotering. Du kan enkelt endre og tilpasse størrelsesforholdet ditt ved å dra og velge området i videosegmentet du vil endre størrelsen på.
Trinn 1. På Konverter-fanen klikker du på Legg til fil for å importere MP4-filen du vil endre størrelsen på.
Steg 2. Når du har importert MP4-filen, klikker du på Redigere ikon
Trinn 3. Etter det, på Roter og beskjær tabulator, flytt eller strekk punktene for å beskjære området av videoen. Det er opp til deg hvordan du vil beskjære den basert på ønsket størrelse. Klikk OK når du er ferdig.

Trinn 4. Når du er ferdig, klikker du bare på Konverter alle knapp.

Selv om det å endre størrelsesforholdet kan være en god måte å endre størrelse på MP4-filer, er det viktig å huske at det inkompatible størrelsesforholdet kan utløse uvanlig beskjæring eller strekking av videoen, noe som påvirker den visuelle presentasjonen.
Komprimer MP4
En av de vanligste måtene å endre størrelse på MP4-filer er ved å komprimere den. Denne metoden reduserer filstørrelsen på videoen. Vanligvis påvirker denne metoden kvaliteten deres, da den krever balansering mellom filstørrelse og videokvalitet. Men med dette verktøyet kan du komprimere videofilene dine uten å gå på bekostning av kvaliteten.
Trinn 1. Klikk på Flere verktøy fanen og se etter Videokomprimering trekk.

Steg 2. Når du er på videokomprimeringsgrensesnittet, kan du nå importere MP4-filen ved å klikke på Legg til en video for å komprimere knapp.

Trinn 3. Når du har importert filen, drar du bare på glidebryteren eller skriver inn ønsket filstørrelse.

Trinn 4. Når du er ferdig, klikker du bare på Komprimere knapp.
Når du er det komprimere MP4-filen, ikke bare juster filstørrelsen. Dra også nytte av avanserte komprimeringsteknikker som oppløsning og bitrate-koding for kvalitetskomprimering.
Del 2: Endre størrelse på MP4 online [gratis]
Ezgif er en online video- og GIF-editor som brukere enkelt kan bruke til å endre størrelse på MP4. Dette verktøyet pålegger imidlertid en filstørrelsesgrense på opptil 200 MB hvis du vil endre størrelse på en fil. I tillegg støtter den kun videoredigering med tap. Til tross for disse begrensningene, gir Ezgif en brukervennlig plattform for å endre størrelse på MP4-filer og andre videoredigeringsoppgaver.
Trinn 1. På deres offisielle nettside, klikk på Video til GIF fanen. Under den, se etter Endre størrelse fanen og klikk på den.
Steg 2. For å importere MP4-filen du vil endre størrelse på, klikker du bare på Velg Fil knapp.

Trinn 3. Etter det klikker du på Laste opp knapp.
Trinn 4. Nå spesifiser ønsket bredde og høyde. Når du er ferdig, klikker du på Endre størrelse på video knapp.

Trinn 5. Til slutt klikker du på Lagre knappen for å laste ned den endrede størrelsen på MP4-filen.
Fordeler
- Grunnleggende og enkelt brukergrensesnitt.
- Nettbasert.
- Støtter URL for import av filer.
Ulemper
- Begrenset filstørrelsesstøtte, som kun er 100 MB maksimum.
- Importering tar tid når filstørrelsen er stor.
Ved å bruke dette gratis online MP4 resizer-verktøyet blir det enkelt for brukerne å endre størrelsen på videofilene. Imidlertid tar prosessen veldig lang tid, spesielt når du arbeider med store filer.
Del 3: Vanlige spørsmål om å endre størrelse på MP4-videoer
Hvorfor bør jeg endre størrelsen på MP4-videoene mine?
Endre størrelse på MP4-videoer lar deg optimalisere dem for ulike plattformer og enheter, noe som sikrer kompatibilitet og effektiv avspilling. Det bidrar også til å redusere filstørrelser, noe som gjør dem enklere å lagre, dele og laste opp.
Vil endring av størrelsen på MP4-videoene mine påvirke kvaliteten deres?
Endre størrelse på MP4-videoer kan påvirke kvaliteten avhengig av metoden som brukes og omfanget av størrelsen på dem. Komprimeringsteknikker kan føre til noe tap av kvalitet, men å velge de riktige innstillingene kan minimere denne påvirkningen samtidig som filstørrelsen reduseres.
Hvorfor er MP4-filer så store?
Grunnen til at noen MP4-filer er store er på grunn av oppløsningen. Jo høyere oppløsning, desto større blir størrelsen. Så hvis du har et videoklipp i 4K-oppløsning lagret på enheten din, vil det garantert ta for mye plass.
Konklusjon
Endre størrelse på MP4 filer er avgjørende for å sikre kompatibilitet og effektiv avspilling på tvers av ulike plattformer og enheter. Ved å justere oppløsning, sideforhold, koder og komprimeringsnivå, har du mange alternativer for hvordan du kan endre størrelsen på dem.
Så hvis du leter etter et fullverdig verktøy som enkelt kan gjøre alle disse i ett verktøy, kan du dra nytte av FVC Video Converter Ultimate-verktøyet, men hvis du foretrekker et nettbasert verktøy, så er Ezgif det. for deg. Så hva venter du på, du kan begynne å endre størrelsen på videofilene dine nå!



 Video Converter Ultimate
Video Converter Ultimate Skjermopptaker
Skjermopptaker