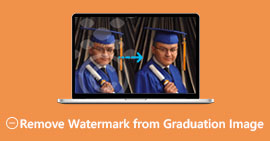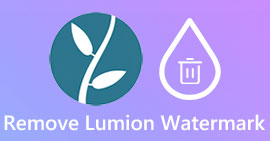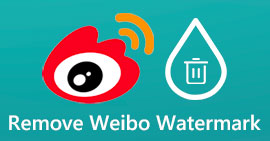Hvordan fjerne vannmerke fra video ved hjelp av Final Cut Pro & Ultimate Tool
Vannmerker, logoer og stempler er de som legges til fotografiet når du eksporterer hvis redigeringsprogrammet eller verktøyet du bruker til å fotografere er gratisversjonen av det. Det er vanlig å vite hvordan du enkelt fjerner dem fra skrivebordet ditt for å gjøre videoen enda mer iøynefallende uten vannmerket. Mac-brukere har litt problemer med å fjerne disse merkene som er igjen på videoen. Det er begrenset vannmerkefjerner tilgjengelig på dette operativsystemet, og noen klarer ikke å fjerne vannmerket. Men ikke bekymre deg fordi Final Cut Pro og FVC Video Converter Ultimate er her for å hjelpe deg med å administrere vannmerket med en gang for alle. Informasjonen som vi lister nedenfor vil gi deg en detaljert omvisning hvordan fjerne vannmerke fra video ved hjelp av Final Cut Pro og den ultimate programvaren.

Del 1. Slik fjerner du vannmerke fra video ved hjelp av Final Cut Pro [Fullfør med trinn]

Final Cut Pro er en Mac-basert editor du kan bruke til å fjerne vannmerket, transformere og heve videoen. Dette verktøyet sammenlignes ofte med Adobe Premiere Pro fordi de fungerer godt for å få videoen til å se fantastisk ut. Hvis du ønsker å ha en profesjonell utgang på Mac, så er dette din redaktør. Med sin ytelse og effektivitet på Mac, er det ingen tvil om hvorfor dette verktøyet ble en topp videoredigerer på Apple-enheter og hvorfor det ble det mest gunstige valget for redigering enn iMovie. For å lære deg å bruke Final Cut Pro til å fjerne vannmerket, følg trinn-for-trinn nedenfor.
Trinn 1. Du kan besøke den offisielle nettsiden på Safari og laste den ned der og sørge for å laste ned SpliceXs plug-in fordi det er viktig hvis du skal bruke Final Cut Pro på Mac.
Steg 2. Klikk på i delen ovenfor Fil, deretter Åpen for å laste opp videoen med vannmerket du lagrer på den lokale stasjonen.
Trinn 3. Dra videofilen du lastet opp til tidslinjen for å begynne å fjerne vannmerket til videoen.
Trinn 4. På høyre side av grensesnittet klikker du på avling ikon. Men denne gangen må du ekskludere videoen og bare stedet der til vannmerket. Klikk deretter Ferdig å redde.
Trinn 5. Gå til Effekter, klikk Uklarhet, velg deretter effekten du vil ha på den forhåndsinstallerte effekten som er tilgjengelig. Dra effekten du velger å bruke på tidslinjen. Juster Blur Boost i henhold til dine preferanser, og etter det kan du lagre videoen uten vannmerket.
Del 2. En mye enklere måte å fjerne vannmerke fra video ved hjelp av profesjonell vannmerkefjerner
Hvis du synes at Final Cut Pro er vanskelig å bruke, må du prøve å bruke den mye enklere versjonen for å klare å fjerne vannmerket, som er FVC Video Converter Ultimate. Dette verktøyet fjerner til slutt vannmerket på videoen du har, som det Final Cut Pro gir deg, men på en mye enklere måte. Det ble populært å fjerne vannmerket på en video fordi det er enkelt å bruke og effektiviteten det gir brukerne. Og du trenger ikke å laste ned plug-ins for å bruke dette verktøyet.
Den støtter også tilleggsfunksjoner som videoredigering som beskjæring, trimming, sammenslåing, klemme og mer. Så hvis du installerer denne programvaren på Mac-en din, vil du ikke angre fordi du nå har et flerbruksverktøy som er mye billigere enn Final Cut Pro. For å lære en Mac-bruker som deg hvordan du fjerner et vannmerke i Final Cut Pro på den enkleste måten, kan du gå videre til følgende trinn.
Trinn 1. For å laste ned Mac-versjonen av dette verktøyet, klikk på Mac-nedlastingsknappen og vent på nedlastingsprosessen. Etter å ha lastet ned programvaren, installer den ved siden av skrivebordet ved å klikke på filen. Følg installasjonsprosessen som vises, og klikk Start nå for å åpne den ultimate vannmerkefjerneren.
Gratis nedlastingFor Windows 7 eller nyereSikker nedlasting
Gratis nedlastingFor MacOS 10.7 eller nyereSikker nedlasting
Steg 2. Nå som programvaren er lansert klikk Verktøykasse på den øvre delen, åpne deretter Fjerner videovannmerke på den tilgjengelige settlisten.

Trinn 3. Klikk på + ikonet for å laste opp videoen med et vannmerke. Velg filen i mappen som vises på skjermen og trykk Åpen for å laste den opp.

Trinn 4. trykk Legg til område for fjerning av vannmerke for å begynne å fjerne vannmerke på videoen.

Trinn 5. Etter at du har klikket på det, vil et nytt vindu denne gangen; du må plass valgboksen i området med et vannmerke. Du kan justere valgboksen ved å dra prikkene for å endre størrelsen på den.

Trinn 6. Så enkelt som det, kan du nå klikke på Eksporter for å laste ned videoen uten vannmerket. Enkelt ikke sant? Det er hvordan du fjerner et vannmerke fra en video ved å bruke Final Cut Pro beste alternativ.

I slekt:
Hvordan fjerne Photobucket-vannmerker
Slik fjerner du vannmerke på GIF
Del 3. Vanlige spørsmål om hvordan du fjerner vannmerke fra en video på Final Cut Pro
Hvor mye vil det koste å kjøpe Final Cut Pro?
Selv om Final Cut Pro er en engangsbetaling, er kostnadene ekstremt høye, men redigeringsfunksjonene og -funksjonene er svært etterlengtet hvis du har dette. Hvis du har et budsjett på $299, kan du ha premiumversjonen av den og bruke den til din tilfredshet.
Hvor lang er den gratis prøveversjonen av Final Cut Pro?
Du har en 90-dagers gratis prøveperiode for å oppleve og avgjøre om dette verktøyet er det rette verktøyet for deg; med denne perioden kan du oppleve hvordan verktøyet fungerer profesjonelt.
Har Final Cut Pro gratis prøveversjon et vannmerke?
Hvis du ikke kjøpte en lisensnøkkel for denne programvaren selv om du bruker gratisversjonen, vil det være et vannmerke igjen på den endelige utgangen. Så hvis du vil unngå at dette skjer, er det bedre å kjøpe appen eller bruke en vannmerkefjerner som ikke vil etterlate et vannmerke som den ultimate programvaren.
Konklusjon
Faktisk kan Final Cut Pro fjerne vannmerket på enhver video du har når du trenger det. Bortsett fra funksjonen for fjerning av vannmerke, kan du også dra nytte av den generelle funksjonaliteten denne profesjonelle videoredigereren har. Kostnaden er imidlertid for høy, og noen brukere synes det er vanskelig å håndtere denne programvaren. Så vi legger til det beste alternativet du kan bruke hvis du ikke vil bruke mye, og det er enkelt å bruke; det er det ultimate verktøyet. Vi håper at vi har hjulpet Mac-brukerne med å løse problemet med vannmerking ved hjelp av disse to verktøyene. Hvis du har andre spørsmål angående dette emnet, kan du sende oss en e-post, og vi vil garantert svare umiddelbart.



 Video Converter Ultimate
Video Converter Ultimate Skjermopptaker
Skjermopptaker