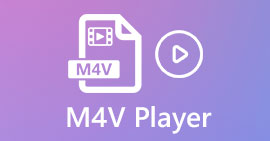Hvordan flette M4V-filer? Her er de 2 raskeste løsningene
M4V-filer, også kjent som MPEG-4-videofiler, lastes vanligvis ned fra iTunes. De ligner veldig på MP4-filer fordi de begge bruker MPEG-4 containerformat. Det er veldig sannsynlig at du nettopp lastet ned flere ufullstendige videoklipp i M4V-format fra iTunes og deretter vil slå sammen M4V-filene inn i en komplett historie sømløst. hvordan kombinere M4V-filer? Denne artikkelen har til hensikt å gi deg to metoder for å gjøre det effektivt og uten å miste bildekvaliteten.

Del 1: Raskeste løsning - Bruk en gratis M4V-fusjon online
For den raskeste løsningen kan du bruke FVC Gratis online videosammenslåing, som ikke tar deg lang tid å lære om trinn og innstillinger. Bare last verktøyet i nettleseren din, legg til M4V-filene dine, og gi deretter ett klikk for å slå sammen M4V-filene.
Nøkkelegenskaper
- • Slå sammen M4V-filer uansett størrelse og størrelse i en fil gratis.
- • Brukervennlig grensesnitt og intuitive prosesser før sammenslåing.
- • Du kan lagre de sammenslåtte M4V-filene som 9 andre hovedformater.
- • Legg ikke igjen noen vannmerke i de kombinerte M4V-videoene.
- • Last opp filene dine i alle størrelser på bare 1 sekund.
Fremgangsmåte for å bli med M4V-filer online gratis
Trinn 1. Klikk her å laste FVC Gratis online videosammenslåing. På nettverktøyets webside, klikk på Last opp videoer for å slå sammen -knappen midt på skjermen.

Merk: Verktøyet vil be deg om å laste ned og installere en bærerakett hvis du bruker verktøyet for første gang. Når du har installert bæreraketten, klikker du på Last opp videoer for å slå sammen knappen igjen.
Steg 2. Nå er det Åpen vinduet skal dukke opp. Her må du velge M4V-filer og deretter klikke på Åpen knappen nederst i vinduet.
Trinn 3. Etter at du har lastet opp M4V-filene, kan du justere sekvensen til M4V-filene ved å fjerne de eksisterende og sette inn nye på de ønskede stedene.

Trinn 4. For å beholde den sammenslåtte filen som M4V-format, må du velge M4V på Format liste. Du kan også velge hvilket som helst av de oppførte formatene for å konvertere den sammenslåtte M4V-videoen.

Trinn 5. Klikk på Slå sammen nå for å begynne å kombinere M4V-filene. Verktøyet vil da be deg om å bestemme destinasjonen til utdatafilen.

Når du ser suksessmeldingen nedenfor, lagres den sammenslåtte videoen på datamaskinen din.

Du har allerede lært om den raskeste måten å kombinere M4V-filer på. Imidlertid lar denne metoden deg bare koble til videoene slutt for slutt, men kan ikke hjelpe deg med å trimme de uønskede endene, noe som kan føre til perioder med svart skjerm i videoen. Kanskje du også trenger neste metode for ikke bare å bli med M4V-filer, men også trimme dem sømløst. Du kan komprimere M4V-filer her.
Del 2: En metode for å slå sammen M4V-filer sømløst
For å få en fullstendig og sømløs video, er det ikke nok å bare slutte seg til M4V-filene slutt for slutt. Du må også trimme de uønskede segmentene ved start og slutt. Så dette innebærer et videoredigeringsverktøy. Du har mange valg å velge mellom, men her vil vi anbefale Video Converter Ultimate. Årsaken er enkel. Det er enkelt å bruke og funksjonene er kraftige nok.
Nøkkelegenskaper
- • Slå sammen, trimme, rotere, beskjære og legge til effekter i M4V-videoer.
- • Maskinvareakselerasjonsteknologi hjelper deg med å fullføre M4V-filer 70 ganger raskere.
- • Rikelige filtre og effektsamling for å pynte videoene dine
- • Bruk den innebygde videoforsterkeren for å forbedre videokvaliteten
- • Gjør videoene dine til 3D og nyt dem med 3D-brillene
Gratis nedlastingFor Windows 7 eller nyereSikker nedlasting
Gratis nedlastingFor MacOS 10.7 eller nyereSikker nedlasting
Fremgangsmåte for å slå sammen M4V-filer sømløst
Trinn 1. Installer og start Video Converter Ultimate. Klikk på Legg til filer eller dra filer inn i grensesnittet for å legge til videoer.

Når du har lagt til dem, kan du dra filene opp og ned for å ordne rekkefølgen på dem. Du må også merke av for Slå sammen i en fil slik at programmet ikke konverterer de lagt til videoene separat.

Steg 2. For å bruke beskjæringsfunksjonen kan du klikke på Skjære ikonet på en video som er lagt til.
I Skjære grensesnitt, kan du enkelt kutte de uønskede delene av en video. Bare velg et segment ved å angi start- og sluttpunktene, og klikk deretter søppelkasseikonet for å fjerne det.

Trinn 3. Tilbake til hovedgrensesnittet kan du velge utdatafilen. Klikk på nedpilen ved siden av Konverter alle til. Deretter kan du velge M4V eller andre formater som utdataformat.

Trinn 4. Klikk på Konverter alle -knappen nederst til høyre i programmet, og vent til programmet blir med i M4V-filene.

Når sammenslåingen er ferdig, vil du se en suksessmelding. Deretter kan du finne den sammenslåtte M4V-filen i målmappen. Ovenfor er to metoder for å bli med M4V-videofiler. Vi har også konkludert med flere ofte stilte spørsmål nedenfor.
Del 3: Vanlige spørsmål om sammenføyning av M4V-filer
Hva er en M4V-fil?
M4V, designet av Apple, kalles også iTunes Video File noen ganger. Det ligner på MP4 fordi de begge er basert på MPEG-4. Det mest spesielle ved M4V er at iTunes kan legge til DRM-beskyttelse i den for å forhindre uautorisert distribusjon av iTunes-videoer.
Hvordan åpne en M4V-fil?
Hvis den ikke er beskyttet av DRM, kan en M4V-fil spilles av VLC, QuickTime, Windows Media Player og mange andre mediaspillere. Noen ganger fungerer det også å endre .M4V-utvidelsen til .MP4 for å åpne den. Imidlertid kan en M4V-fil med DRM-beskyttelse bare spilles av på autoriserte enheter.
Kan jeg fjerne DRM-beskyttelsen fra en M4V-fil?
Ja det kan du. Du kan finne utallige DRM-fjerningsprogrammer på markedet. Her er noen av dem: TunesKit DRM M4V Converter, Aimersoft DRM Media Converter, Requiem DRM Remover, Ondesoft iTunes Convertert, Apple Music Converter.
Konklusjon
Denne passasjen introduserte to effektive måter å bli med flere M4V-videofiler i en. For den raskeste løsningen, FVC Gratis online videosammenslåing er ditt beste valg. Du kan bruke den uten å laste ned noe program. Opplastingsprosessen kan også være fullført umiddelbart. Men hvis du vil ha en høyere kvalitet, eller ikke bare kombinere M4V-filer men også trimme dem, kan du slå til Video Converter Ultimate. Det gir deg kraftige redigeringsfunksjoner mens brukergrensesnittet er vennlig for nybegynnere. Hvis du har funnet noen bedre løsninger, vil vi gjerne vite det. Bare gi oss en kommentar nedenfor.



 Video Converter Ultimate
Video Converter Ultimate Skjermopptaker
Skjermopptaker