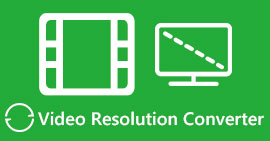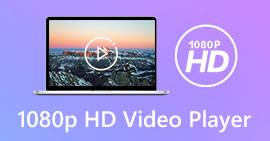Hvordan senke oppløsningen til en video på Windows, Mac og mobiltelefoner
Videoer på 1080 og 720 HD har den beste oppløsningen du ville elske å bruke, spesielt å se på. Selv om disse oppløsningene er best, før eller siden, må du konvertere videooppløsningen til mindre for å spare plass på stasjonen. Men spørsmålet er hvordan du konverterer videooppløsningen for å senke den? Denne artikkelen vil identifisere den ledende videooppløsningskonverteren til senke videooppløsningen på Windows, Mac, Online, Android og iPhone.

Del 1. Hvorfor må du senke videooppløsningen
Som en forberedelse før vi senker videooppløsningen, la oss først finne årsaken til at vi må endre for å senke oppløsningen til en video. Informasjonen vi gir nedenfor er det vanligste tilfellet du trenger for å redusere oppløsningen.
Årsak 1. Støttes ikke på mobile enheter
Noen mobile enheter støtter ikke høyere videooppløsning fordi mobilen din ikke gjenkjenner den. Noen ganger trodde vi at videoen ikke åpnet på grunn av formatkompatibiliteten, men dette er en annen grunn bak det. Hvis du vil spille av videoen, må du huske oppløsningen til videoen du har lagret på telefonen.
Årsak 2. Ta deg tid til å laste filen på en mediespiller
Hver mediespiller kan spille av videoen din i høyest mulig oppløsning, men ikke alle kan laste videoen med høy kvalitet umiddelbart. Selv om det er morsommere å se en video med høy oppløsning enn å se en lavere. Å lære hvordan du senker oppløsningen til en video er et must hvis du vil se videoen umiddelbart med liten eller mindre belastning på mediespilleren.
Grunn 3. Video med høy kvalitet spiser mye plass
Denne grunnen er ikke ny for oss; video med høy kvalitet er mer sannsynlig å ha en enorm filstørrelse. På grunn av utskriften av høy kvalitet, må du forvente at filstørrelsen er stor. For eksempel er 720 og 1080 noen av de beste kvalitetene, men filstørrelsen på 720 videoer er mye mindre enn 1080 videoer. På den annen side er oppløsningen på 1080 mye høyere enn 720.
Nå som vi har ideen om hvorfor vi må redusere videooppløsningen, vil den påfølgende informasjonen nedenfor lære deg de forskjellige settene med verktøy du kan bruke for å redusere oppløsningen til videoen din. Hold ballen i gang for å få en helhetlig idé om det.
Del 2. Den enkleste måten å redusere videooppløsningen på skrivebordet
Hvis du trenger en brukervennlig videokonverter som kan hjelpe deg raskt å endre videooppløsningen, da Video Converter Ultimate vil tilby deg dette. Dette verktøyet støtter 200+ formater med forskjellige forhåndsinnstillinger du kan velge mellom. Vil du vite hva som imponerte oss med denne omformeren? Med dette verktøyet kan du lage forhåndsinnstillinger som kan gå opp til 4k eller så lavt som 360 oppløsning. Dessuten trenger du ikke være en profesjonell videoredigerer for å lære hvordan konvertere video til en lavere oppløsning; ved å følge trinnene nedenfor, kan du konvertere oppløsningen vellykket.
Trinn 1. Klikk på den aktuelle knappen for å få versjonen du bruker for øyeblikket, enten det er Windows eller Mac. Åpne nedlastningsfilen for å installere programvaren, følg installasjonsprosessen for å installere den riktig. Etter installasjonen åpner du Video Converter Ultimate og går videre til neste trinn.
Gratis nedlastingFor Windows 7 eller nyereSikker nedlasting
Gratis nedlastingFor MacOS 10.7 eller nyereSikker nedlasting
Steg 2. Last opp videoen med høyeste oppløsning ved dra og slippe det på verktøyets grensesnitt. Men du kan klikke på +-knappen for å åpne mappen, finne filen og klikke Åpne for å laste opp videoen.

Trinn 3. Klikk Konverter alle til, og en settliste med det forhåndslagde formatet vises. Du kan velge forskjellige formater som MP4, MOV, AVI, MKV og 200+ flere med forskjellige oppløsninger, klikk på formatet du vil ha, og fortsett.

Hva om oppløsningen du ønsker å oppnå ikke er på den forhåndslagde listen? Ingen grunn til å bekymre seg; du kan lage din oppløsning. Etter å ha klikket på Konverter alt til, velg formatet du ønsker og klikk på gir med et plussikon. Klikk på fall ned -knappen, velg oppløsningen du ønsker, klikk Lag ny, og klikk på forhåndsinnstillingen du har laget.

Trinn 4. For å begynne å senke videooppløsningen, trykk på Konverter alle knapp. Med den ultraraske konverteringen vil nedlastingen ta mindre enn ett minutt. Og vips, oppløsningen på videoen din er nå senket, alt takket være det ultimate verktøyet.

Del 3. Gratis måte å konvertere videooppløsning til lavere oppløsning på nettet
Hvis du leter etter en måte å konvertere HD-video til lavere oppløsning på nettet, kan du bruke FVC Free Video Converter Online som en løsning. Dette nettverktøyet støtter en rekke formater du kan laste opp og eksportere til. I motsetning til det ultimate verktøyet, trenger du ikke å laste ned dette verktøyet for å konvertere høyoppløselig video til en lavere. Verktøyet har imidlertid ikke en ultrarask konverteringsprosess, og det støttede formatet er ikke så mange som det ultimate verktøyet. Så hvis du vil prøve å bruke dette nettverktøyet, kan du følge trinnene nedenfor.
Trinn 1. For å gå til hovednettsiden til FVC Free Video Converter Online, klikk på denne linken.
Steg 2. trykk Legg til filer for å konvertere for å laste opp videoen du vil senke oppløsningen. I tillegg, hvis dette er første gang du bruker verktøyet, må du laste ned startprogrammet. Etter det klikker du på Legg til filer for å konvertere igjen for å laste opp filen.

Trinn 3. Klikk på utstyr ikonet på høyre side av vinduet som vises. Velg oppløsningen du ønsker ved å klikke på fall ned knappen og trykke OK å redde.

Trinn 4. For å eksportere videoen med lavere kvalitet, klikk Konvertere og vent med å laste den ned på stasjonen.

Del 4. 2 beste apper for å redusere videooppløsning på iPhone og Android
Video Format Factory (kun for Android-brukere)

Hvis du trenger å lære hvordan du reduserer videooppløsningen på Android, kan Audio Video Factory hjelpe deg. Med denne appen kan du enkelt konvertere videooppløsningen til videoen din gratis. Noen annonser vil imidlertid dukke opp mens du konverterer, og du kan ikke bruke verktøyets fulle potensial hvis du ikke kjøper det. Så for å lære deg hvordan du bruker det, følg trinnene.
Trinn 1. Last ned appen på Playstore, og åpne den.
Steg 2. Klikk Legge til for å laste opp videoen, velg hvor videoen din er, og klikk på videoen. Etter det klikker du Konvertere; Klikk på Størrelse og velg oppløsningen du ønsker.
Trinn 3. Rull opp og klikk Konverter nå for å starte prosessen.
Lavere kamera med svært lav oppløsning (kun for iOS-brukere)

Hvis du er en iOS-bruker, kan du fortsatt lære hvordan du reduserer oppløsningen til videoen på iPhone ved å bruke Lavere- kamera med svært lav oppløsning. I motsetning til verktøyene i denne listen, kan du ta opp en video med lavere oppløsning hvis du laster ned denne appen på App Store. Verktøyene har imidlertid noen begrensninger, og de har popup-annonser mens du bruker appen.
Trinn 1. Last ned appen på App Store, og klikk på den for å åpne.
Steg 2. Klikk på filens ikonet og velg videoen du vil konvertere; etter å ha klikket på videoen, trykk Endre størrelse.
Trinn 3. Velg Opptakskvalitet, og prosessen med å konvertere den vil begynne.
Del 5. Vanlige spørsmål om senking av videooppløsning
Støtter VLC 4k-oppløsning?
Hva er de andre verktøyene jeg kan bruke til å konvertere videooppløsning?
Hva er den høyeste videooppløsningen jeg kan ha?
Konklusjon
Endelig har vi nå en klarere idé om hvordan senke videooppløsningen på plattformen din; enten du bruker en Windows, Mac, Online, Android eller iPhone, kan du bruke omformerne i denne listen. Men hvis du vil ha et verktøy som kan endre oppløsningen din uten å redusere kvaliteten, anbefaler vi å bruke FVC Video Converter Ultimate. Som vi presenterer ovenfor, er det mange grunner til at du bør bruke dette verktøyet, og hvis du fortsatt ikke tror på oss, kan du laste ned verktøyet og prøve om det fungerer, som vi forklarer i dette innlegget.



 Video Converter Ultimate
Video Converter Ultimate Skjermopptaker
Skjermopptaker