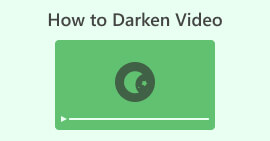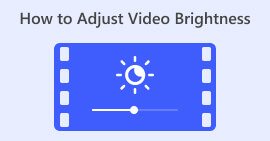Hvordan endre videokontrast - en brukervennlig veiledning
Har du noen gang vært interessert i å forbedre den visuelle appellen til videoene dine ved å justere kontrasten? Hvis ja, så har du kommet til rett sted. Videokontrast refererer til forskjellen i lysstyrke mellom de mørkeste og lyseste delene av et videobilde. For eksempel viser en solnedgangsscene kontrast med himmelens livlige nyanser mot silhuetten av trær. Justering av videokontrasten kan forbedre eller dempe disse forskjellene, og påvirke den generelle visuelle appellen. Økende kontrast kan få detaljene til å poppe, noe som er ideelt for å vise frem produktfunksjoner i reklamevideoer.
Motsatt kan det å redusere kontrasten være nyttig når du ønsker en mer rolig, kunstnerisk effekt, perfekt for filmhistoriefortelling. I denne artikkelen vil vi lede deg gjennom enkle og effektive metoder for å justere kontrast i videoredigering, som gir deg mulighet til å heve kvaliteten og effekten til videoene dine.

Del 1. Hva betyr kontrast i en video?
Før vi hopper inn for å lære forskjellige måter å endre videokontrast på, la oss først gå dypere inn for å forstå hva som er kontrast i video. Kontrasten i en video refererer til forskjellen i luminans, farge og skarphet mellom ulike elementer innenfor rammen. Distinkte forskjeller mellom farger og lysstyrkenivåer skaper høy kontrast, noe som resulterer i levende og dynamisk innhold. På den annen side gir lav kontrast et mer subtilt og mykt utseende. Å bruke kontrast i videoinnhold er svært fordelaktig, siden det forbedrer synlighet, hjelper historiefortelling og veileder seerens fokus. Ved å bruke kontrast riktig, forblir publikumet ditt engasjert og kan raskt forstå det tiltenkte budskapet. For å oppnå dette, la oss utforske ulike måter å hjelpe deg med å oppnå videoens ønskede kontrast.
Del 2. Tre måter å endre videokontrast på
I denne delen vil vi gi tre forskjellige verktøy du kan bruke for å lære å øke kontrasten i video eller redusere avhengig av dine preferanser. Ta deg tid til å granske hvert verktøy for å vite hva som fungerer best for deg.
1. Video Converter Ultimate
Video Converter Ultimate er en alt-i-ett videoverktøykasse designet for å transformere videoene og lyden uten problemer. Den kan raskt konvertere, forbedre, komprimere og redigere videoer og lyd. Forenkle videoredigering med dette brukervennlige verktøyet, egnet for både nybegynnere og proffer. Enten du har 8K-, 4K- eller HD-videoer, passer denne suverene skrivebordsapplikasjonen deg perfekt. Takket være den avanserte maskinvareakselerasjonsteknologien kan den konvertere videoer til rundt 1000 formater med en lynrask hastighet på 30×.
Du trenger ikke å bekymre deg for å miste kvalitet under konverteringer siden det kan opprettholde den originale opptaks- og lydkvaliteten. En fremtredende funksjon er muligheten til å justere videokontrasten, blant andre redigeringsalternativer, slik at du kan tilpasse videoene dine perfekt. Lås opp potensialet til å forbedre videoene dine uten problemer med denne videokontrastredigereren ved å følge trinnene nedenfor.
Trinn 1: Last ned og installer Video Converter Ultimate
Til å begynne med, sørg for å laste ned verktøyet først på datamaskinen din. Du kan få Video Converter Ultimate ved å klikke på en av Gratis nedlasting knappene nedenfor. Klikk på versjonen avhengig av datamaskinens operativsystem. Når den er lastet ned, følg installasjonsinstruksjonene for å installere den.
Gratis nedlastingFor Windows 7 eller nyereSikker nedlasting
Gratis nedlastingFor MacOS 10.7 eller nyereSikker nedlasting
Trinn 2: Start Video Contrast Editor
Når applikasjonen er åpen, vil du bli dirigert til hovedgrensesnittet. I den globale menydelen, naviger til Verktøykasse. Inne i verktøykassen finner du en liste over funksjoner og verktøy. Bla gjennom eller søk etter Fargekorreksjon trekk.

Trinn 3: Importer videoen til kontrast
Importer videoen du vil justere fargekontrasten ved å klikke på I tillegg til knapp. Et nytt vindu eller dialogboks vil dukke opp, som ber deg finne og velge den spesifikke videofilen du vil jobbe med. Når du har funnet, klikk Åpen for å importere den til verktøyet.

Trinn 4: Legg til kontrast til videoopptak
Du kan nå justere videoens kontrast ved å sette opp ønsket Kontrast verdi. Mens du jobber med videoen, lar verktøyet deg forhåndsvise sanntidsendringen din i høyre rute. Når du er fornøyd med justeringen, klikker du Eksport. La verktøyet behandle videoen og lagre utdataene til ønsket destinasjon.

2. Clideo
Et annet verktøy du kan bruke er Clideo. Det er et nettbasert videoredigeringsverktøy som er perfekt for uanstrengt å lysne og forbedre videoene dine. Dette nettbaserte verktøyet har et enkelt grensesnitt designet for intuitiv bruk, selv om du er ny på videoredigering. Clideo lar deg justere lysstyrke, kontrast, metning og mer ved å bruke praktiske skyvelinjer, noe som tillater presis tilpasning i løpet av sekunder. I tillegg tilbyr verktøyet et vignett- og fadealternativ for å legge til det kunstneriske preget til videoene dine. Clideo sikrer førsteklasses sikkerhet, sletter filene dine permanent etter 24 timer og støtter ulike populære videoformater. Det lar deg oppleve fleksibiliteten til en online editor, og eliminerer behovet for nedlastinger og installasjoner. Dessuten lar dette verktøyet deg raskt gjøre mørke videoer lysere, finjustere farger, bruke effekter og konvertere dem til ønsket format før du laster ned.
Trinn 1. Først klikker du på Velg Fil knappen eller dra og slipp videofilen direkte på nettsiden. Dette vil starte prosessen med å laste opp videoen din til Clideo-plattformen.
Steg 2. Når videoen er lastet opp, kan du bruke glidebryteren til å justere Kontrast verdien av videoen din. Verktøyet lar deg forhåndsvise endringene du har gjort i sanntid.
Trinn 3. Etter å ha justert videoen til din tilfredshet, klikk på Eksport. Det er det! Din justerte video vil bli behandlet, og du vil ha muligheten til å laste ned den endrede videoen til enheten din.

3. Innskudd
Er du mobiltelefonbruker? Ikke bekymre deg lenger, siden InShot har ryggen din. InShot er ditt beste verktøy for videokontrastforbedring. Det gir et brukervennlig grensesnitt med funksjoner som gjør videoredigering til en lek. Trim videoene dine uten problemer, fjern uønskede deler eller klipp ut midtdelen. InShot er en utmerket app som lar deg kombinere og redigere videoklipp feilfritt mens du justerer hastigheten for å matche dine behov. Du kan forbedre det visuelle utseendet til videoene dine ved å bruke ulike filtre og effekter, inkludert lyse og atmosfæriske kinofiltre.
Du kan også utforske populær vlogg-musikk eller bruke dine egne låter for å legge til en ekstra dimensjon til videoene dine. Videre kan du slippe kreativiteten løs ved å legge til animerte klistremerker, tekst og lydeffekter for å gjøre mesterverket ditt enda mer imponerende. InShot lar deg finjustere videoene dine ved å justere kontrasten, slik at det visuelle skiller seg ut og engasjerer publikum.
Trinn 1. For å starte, åpne InShot-appen og trykk Video for å importere videoen du vil redigere. Når videoen er importert, trykk på Filter fanen nederst.
Steg 2. Trykk nå på Justere for å få tilgang til redigeringsalternativene for å justere videoens lysstyrke, kontrast og andre innstillinger.
Trinn 3. I Justere seksjon, se etter Letthet fanen. Her kan du enkelt justere kontrasten til videoen din ved å flytte glidebryteren til venstre eller høyre. Når du er ferdig, klikker du Lagre.

Videre lesning:
Topp fem videofargekorrektorer du må ha denne 2025
Legg til metning til video: Utrolige tips og triks her
Del 3. Vanlige spørsmål om videokontrastforbedring
Kan du justere skjermkontrasten?
Ja. Det er mulig å justere skjermkontrasten på de fleste enheter. Hvis du bruker en datamaskin, naviger til skjerminnstillingene og se etter alternativer merket kontrast eller lysstyrke/kontrast. Du finner vanligvis disse alternativene på en telefon eller et nettbrett i skjerminnstillingene under Lysstyrke og skjerm eller en lignende etikett. Du kan justere kontrastnivået ved å skyve den tilsvarende linjen til ønsket nivå.
Hvordan endrer jeg kontrasten til en video på iPhone?
Først åpner du Bilder app for å justere kontrasten til en video på iPhone. Deretter velger du videoen du vil redigere og trykker på Redigere knapp. Deretter velger du justeringer ikon, representert av tre sammenkoblede sirkler. Du vil se en Kontrast linje som du kan skyve til venstre eller høyre for å øke eller redusere kontrasten etter dine preferanser. Til slutt, når du er fornøyd med endringene, trykker du på Ferdig for å lagre dem.
Hvordan endrer jeg kontrastinnstillinger?
Endre kontrastinnstillinger varierer avhengig av enheten du bruker. Få tilgang til skjerminnstillinger via kontrollpanelet eller systempreferansene på en datamaskin og se etter kontrastjusteringer. På en mobilenhet, gå til skjerminnstillinger og se etter Lysstyrke og skjerm eller lignende, hvor du finner kontrastglidebryteren. Juster den til din smak for en komfortabel seeropplevelse.
Konklusjon
Å forstå og justere videokontrasten kan forbedre den visuelle appellen til innholdet ditt betydelig. Enten du bruker Video Converter Ultimate for omfattende skrivebordsredigering, Clideo for praktiske nettjusteringer eller InShot for mobilredigering, har du tilgjengelige verktøy for å transformere videoene dine. Velg metoden som passer dine behov og stil, og endre enkelt kontrasten for å få videoene dine til å vises. Uansett hvilket verktøy du bruker, oppgrader videokvaliteten og engasjer publikum ved å lære kunsten å bruke videokontrastforbedring.



 Video Converter Ultimate
Video Converter Ultimate Skjermopptaker
Skjermopptaker