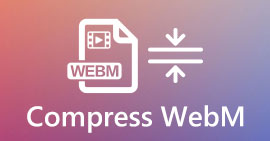Slik legger du til undertekster til videoer du lagrer på skrivebordet ditt
Undertekster er den beste måten å oversette dialoger fra andre land til ditt morsmål til en tekst. Dette er laget for de som ikke forstår dialogene til skuespilleren eller skuespillerinnene. Dessuten forbedrer de det generelle engasjementet til publikum til filmen, serien og filmene. Men i noen tilfeller har videoen du laster ned ingen undertekster eller har en egen fil for den. Så, den beste måten å legge til undertekster til videoer er presentert i denne artikkelen. Så fortsett å lese denne oppskriften mens vi gir trinn for hvordan du setter inn undertekster og hva er de forskjellige verktøyene du kan bruke.

Del 1. 4 av de beste verktøyene du kan bruke for å legge til undertekster til videoen din
1. Video Converter Ultimate (Windows og Mac)
Visste du at du kan legge til undertekster Video Converter Ultimate? Denne fenomenale omformeren har mange forskjellige funksjoner som holder oss forbløffet hver gang. Den generelle ytelsen til denne programvaren er fenomenal når det gjelder å konvertere filer, redigere, lage, legge til og mer. Men foreløpig skal vi nå forklare hvordan legge til undertekster til en video på en perfekt sekvens av tekst. I tillegg støtter dette verktøyet alle undertekstformatene du kan bruke for å legge det til videoen din. Så, uten flere forsinkelser, la oss fortsette med hvordan du legger til undertekstene ved å følge dette trinnet som kun er gitt for deg nedenfor.
5 enkle trinn for hvordan du legger til undertekster på videoen din med Video Converter Ultimate
Trinn 1. Last ned programvaren til Windows- eller Mac-stasjonen. Deretter installerer du det og gjør hurtigoppsettet og klikker på Fullfør.
Gratis nedlastingFor Windows 7 eller nyereSikker nedlasting
Gratis nedlastingFor MacOS 10.7 eller nyereSikker nedlasting
Steg 2. Start verktøyet, og klikk på i tillegg til knappen i midten av grensesnittet. Finn deretter videoen i mappen og klikk Åpen.

Trinn 3. På grensesnittet klikker du på rullegardinknappen for Undertekst og klikk Legg til undertekst. Velg undertekstfilen i filmappen og klikk åpen.

Trinn 4. Etter at du har lagt til underteksten, kan du nå eksportere den ved å klikke på Konverter alle.

Trinn 5. Filutforskeren vil dukke opp ved siden av skjermen med videofilen som har en undertekst. Trykk på filen for å se og lese underteksten uten forsinkelser.

I slekt:
Hvordan klippe ut og slå sammen sanger online
2. iMovie (Mac og iPhone)

Et av de beste verktøyene Apple kan tilby brukerne sine, så legg til undertekster til en video iMovie er enkelt og gratis. Dette standardverktøyet er det beste innen redigering og mer på Mac, så det er enkelt å legge til undertekster her. Men du kan ikke bruke SRT undertekstformat og legge det til videoen din fordi dette formatet ikke støttes av iMovie. Imidlertid er den generelle ytelsen til denne Mac-standardredigereren flott å brukes av alle som har et stramt budsjett. Dette verktøyet tilbyr også en premiumversjon som støtter mange redigeringsfunksjoner du kan bruke.
3. Adobe Premiere Pro (Windows og Mac)

Adobe Premiere Pro tilbyr de beste redigeringsfunksjonene som brukes av fagfolk i redigeringsbransjen. Dette verktøyet kan også legge til SRT undertekstformat i motsetning til iMovie du ikke kan. Dessuten støtter dette verktøyet nesten alle undertekstformatene du kan bruke. Selv om verktøyet virker feilfritt, er prisen på det enorm, og hvis du bare vil legge til undertekster til video på Adobe Premiere Pro dette er et greit valg, men ikke det beste. Spesielt hvis du har et stramt budsjett og ikke vil bruke mye. Også, hvis du er nybegynner, er ikke dette det beste valget fordi du vil trenge mye tid til å studere det først.
4. Clideo (online)

Clideo støtter redigeringsfunksjoner du kan bruke gratis hvis du har en internettforbindelse. Dette verktøyet kan brukes på alle enheter så lenge du har en nettleser. Selv om verktøyet er fleksibelt, er undertekstformatet det støtter kun .srt. Så hvis underteksten din ikke er i SRT-format, må du gjøre det manuelt her, noe som er litt av et problem for deg. Også prosessen med å legge til videoen her vil avhenge av Internett. Når det er sagt, hvis du har et tregt internett, så forvent mye tid på å vente enn legge til undertekster til video på nettet.
Del 2. Vanlige spørsmål om å legge til undertekster på video
Hva er de forskjellige typene undertekstformater?
På nettet finnes det mange forskjellige undertekstformater, men det mest brukte formatet du allerede møter er SRT, WEBVTT og SBV undertekstformatet. Fordi dette er de beste og fleksible formatene du enkelt kan bruke, men det er SSA, TTML, DFXB, TXT og mer. Selv om de fungerer utmerket, er det første undertekstformatet som er nevnt det beste du kan bruke.
Hva er hovedforskjellen mellom bildetekster og undertekster?
Selv om de bruker samme format, er det fortsatt store forskjeller mellom bildetekster og undertekster. For det første er undertekster inkludert i videoen for å oversette talespråket til skuespilleren eller skuespillerinnen til seerens språk. Dette brukes oftest til de som kan høre lyden, men ikke forstår hva de sier. Mens bildetekster er laget for å beskrive hva som skjer og gjennom tekst som lydeffekter. Disse er laget for de som kan se videoer, men ikke kan høre lyden tydelig eller døve.
Dub vs. Sub; Hvilken er bedre?
Noen andre seere foretrekker Dub enn sub, mens andre er omvendt. Selv om de er en kraftig måte å oversette mediet bedre til publikum. Dub og subs har mange forskjeller, for eksempel er undertekster oversatte versjoner av lyden og blir til tekst på videoen. Mens dubs brukes av seerne som har det vanskelig å lese. Så i stedet for å lese konteksten bruker de dubs for å fokusere bedre på det de ser på. Så det avhenger alltid av deg hvilken du foretrekker å bruke, hvis du klarer å lese mens du ser på subs er best, men hvis du vil ha laserfokus på selve videoen, bruk dub.
Konklusjon
Endelig forstår vi nå og lærer hvordan legg til undertekstfiler til videoen din permanent. Ettersom vi gjør søket ditt enklere og presenterer ulike løsninger som du kan bruke. Likevel er det ubestridelig at Video Converter Ultimate er det beste valget på listen. Fordi den støtter alle undertekstformatene du kan bruke. Så, i stedet for en enorm sum penger til det andre verktøyet som har samme funksjon eller enda bedre enn det andre verktøyet. Så hvorfor ikke anskaffe det først og prøve det selv? Å vite hva vi snakker om.



 Video Converter Ultimate
Video Converter Ultimate Skjermopptaker
Skjermopptaker