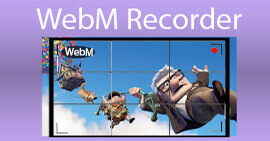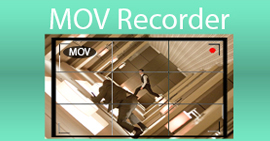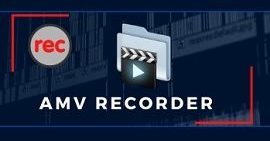Beste MP4 -skjermopptaker for å ta opp MP4 -formater på PC- og Mac -plattformer
De fleste videofilbrukerne som lagres er i filformatet MP4. På grunn av fleksibiliteten, effektiviteten og lagringen er det et bedre valg enn de andre formatene. Så når du tenker på funksjonen til verktøyet, tenker du kanskje at det bruker mer lagringsplass. Men for å være ærlig spiser den ikke mer lagringsplass; faktisk komprimeres lyden og videoen separat. Så forvent en høy kvalitet på produksjonen. Dette filformatet brukes av forskjellige brukere over hele verden. Så hvis du vil vite hva som er best MP4 videoopptakere tilgjengelig på nettet, må du fortsette å lese denne artikkelen fordi den inneholder en anmeldelse om verktøyet du kan finne på nettet, enten det er et online verktøy eller offline. Uten mer forklaring, la oss gå videre til svaret på spørsmålene dine.

Del 1. Beste MP4 -opptaker online gratis
FVC Free Screen Recorder

Dette elektroniske verktøyet brukes av mange andre brukere over internett. FVC Free Screen Recorder er et åpen kildekode-verktøy som du får tilgang til bare ved å bruke din favoritt søkemotor. Dette verktøyet hjelper allerede en million brukere i hele verden. Dette mp4 skjermopptaker er et førsteklasses verktøy over online. Så hvis du ikke vil laste ned verktøyet fordi du bare trenger det én gang. Følg trinnene nedenfor fordi dette vil være din guide på reisen til hvordan dette verktøyet fungerer.
Trinn 1. Klikk på dette lenke for å gå til den offisielle nettsiden til verktøyet. Klikk på Start opptak -knappen for å starte verktøyet.

Steg 2. En verktøylinje som dette vil vises på skjermen.

Trinn 3. Klikk på innstillingene utstyr ikonet for å justere det basert på ønsket utgang. Klikk på for å lagre justeringen OK.
Trinn 4. Juster rammestørrelse eller klikk full skjerm for full action. Andre tilgjengelige funksjoner som å slå på Webkamera for å legge til ansiktet ditt, for å legge til systemlyden, klikk på Høyttaler, og til slutt har den også en mp4 taleopptaker hvis du er på Mikrofon. Fortsett ved å klikke på runden REC knapp.

Trinn 5. Hvis du vil avslutte innspillingen, klikker du på torget knappen for å stoppe. Alle opptakene blir automatisk lagret på lagringen din. Men hvis du vil sjekke det, klikker du på historie under rec -knappen, og listen vil dukke opp.

Del 2. 2 Alternative MP4 -opptakere tilgjengelig for Windows og Mac
1. FVC -skjermopptaker
Gratisversjonen av dette verktøyet kan håndtere arbeidet, men det kan ikke håndtere arbeidet til de store guttene akkurat som dette verktøyet kan gjøre. FVC -skjermopptaker er også kjent som den nye tiden for opptakere. Dette verktøyet lar brukeren gjøre mer enn videoopptak. Du kan like godt gjøre lydopptak og spillopptak. Disse to er så imponerende, men spillopptaket er noe en spiller må ha. Den kan fange opp hver detaljert handling, montasje, høydepunkter og mange flere. Du kan like godt gjøre en opplæring med den. Men uten mer forklaring, viker du for den beste skjermopptakeren for å lagre MP4. Her er noen trinn for hvordan du bruker dette, så du må følge det fra veistarten og til slutten av reisen.
Trinn 1. Last ned programvaren og velg mellom de to programmene. Etter det installerer du verktøyet. Endre preferanser basert på dine ønsker og klikk bli ferdig for å starte verktøyet.
Gratis nedlastingFor Windows 7 eller nyereSikker nedlasting
Gratis nedlastingFor MacOS 10.7 eller nyereSikker nedlasting
Steg 2. En verktøylinje vil dukke opp på skjermen slik. Det betyr bare at verktøyet allerede kjører i programmet ditt. Klikk på Videoopptaker å fortsette.

Trinn 3. Klikk på tannhjul ikonet for å endre utdataene for ønsket format. Juster de andre alternativene om nødvendig. Klikk på for å lagre de endrede alternativene OK.

Trinn 4. I hovedverktøylinjen kan du like godt velge en region på skjermen eller Full skjerm for full visning. Hvis du slår på Webkamera, vil du bli lagt til opptaket, for å legge til systemlyd, slå på Systemlyd og Mikrofon for å legge til stemmen din. Hvis du er klar til å gå, klikker du på diskform -knappen for å starte opptaket.

Trinn 5. Hvis innspillingen allerede er ferdig eller du vil avslutte den, klikker du på torget knappen for å stoppe. Klikk på for å lagre opptaket Lagre -knappen og endre stedet der du vil at den skal plasseres og klikk Neste å bli reddet. For å se på innspillingen du nettopp har gjort, klikker du på parallell linje og en innspillingsliste vises på skjermen. Klikk på det første opptaket på listen fordi det er det siste.

2. Snagit

Et annet verktøy som lar brukeren som deg gjøre opptaket. Snagit ble populær fordi den er fantastisk til å ta skjermbilder. Den er enkel å bruke, men kan gjøre arbeidet med en skjermopptaker. For å vite mer om selve verktøyet er å klikke på dette lenke gitt deg.
Del 3. MP4 -opptaker på nettet
Screencastify

Denne skjermopptakeren er en utvidelse av Google chrome. Screencastify kan ta opp en kort video. Den gratis versjonen av den lar deg spille inn omtrent 5 minutter. i motsetning til FVC Free Screen Recorder som lar deg spille inn uten grenser. Men den har også en premiumversjon som lar deg gjøre innspillingen lengre og grunnleggende redigeringsverktøy er inkludert.
Del 4. MP4 opptaker -app for mobile enheter
1. Ta det opp!

Dette verktøyet er bare tilgjengelig på mobile enheter og kan også betales. Ta det opp! er en frakoblet app tilgjengelig på mobile enheter som iPhone og iPad. Denne eple -appen lar deg spille inn montasje, høydepunkter, opplæringsprogrammer og mer med grunnleggende videoredigering. Etter innspillingen kan du legge ansiktet ditt på det for å legge til reaksjonen din mot videoen. Vil du vite mer om MP4 -spillere for Android enheter, klikk her for å sjekke.
2. DU -opptaker

En annen MP4 -opptaker du kan se på mobile enheter er DU-opptaker. En app som lar deg gjøre direktesending mens du spiller. Disse store plattformene som Facebook, Twitch og YouTube støtter live streaming av dette verktøyet. Så i stedet for å lagre videoen, kan du streame den online ved å bruke dette verktøyet.
Del 5. Vanlige spørsmål om MP4 -opptaker
Hva er den beste mediespilleren jeg bør bruke som støtter alle formater?
Uten tvil, FVC gratis videospiller er den beste mediespilleren du kan finne over internett. Den kan spilles over alle tilgjengelige formater på internett.
Er MP4 et godt filformat?
I motsetning til alle andre tilgjengelige format, er denne typen format et tapformat som inneholder video, lyd, undertekster, stillbilder og tekst uten å miste data og filens unike kvalitet. Og nesten alle mediespillere støtter avspilling av MP4 -videoer. Les videre Beste MP4 -spillere for å finne ønsket for å nyte MP4 -videoene.
Hva er bildefrekvensen til MP4?
Bildefrekvensen som MP4 er låst er 24 bilder per sekund. For å få det til å se mer realistisk ut mens du spiller det over enhetene dine.
Konklusjon
For å avslutte alle data, verktøy, trinn og informasjon levert til deg. Dette er summen av alle detaljene ovenfor. At alle disse verktøyene som er gitt deg, har sine unike funksjoner som passer din etterspørsel som bruker eller kunde. På en slik måte er du kanskje fortsatt forvirret om hva som er det beste verktøyet du bør bruke som MP4 videoopptaker på grunn av alternativene.
Men ikke vær så forvirret fordi FVC Screen Recorder er der for deg. Denne fyren kan gjøre det harde arbeidet til en enkel, men resultatet er fortsatt som de andre profesjonelle verktøyene eller større enn verktøyene som er nevnt i denne artikkelen. Så ikke tenk to ganger og velg klokt.



 Video Converter Ultimate
Video Converter Ultimate Skjermopptaker
Skjermopptaker