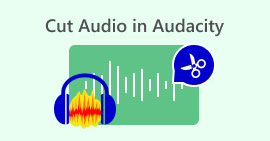Lær hvordan du tar opp ekstern lyd fra Mac "Kvalitetsresultat"
Mac-datamaskiner er flotte enheter for å ta opp ekstern lyd, da de er utstyrt med innebygd mikrofon og lydopptaksverktøy. Så hvis du er en som regelmessig jobber med podcaster eller lydopptaksprosjekter, kan du virkelig dra nytte av Mac-ens funksjoner og funksjoner.
I mellomtiden må du vite hvordan du bruker disse funksjonene for å lage opptak av høy kvalitet. Med det, i denne artikkelen, vil vi veilede deg gjennom to effektive måter hvordan ta opp ekstern lyd fra en Mac gjennom det innebygde lydopptaksverktøyet og ett alternativ for enklere lydopptak. La oss komme i gang!
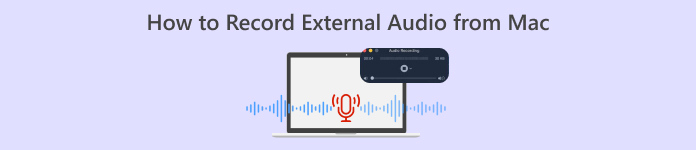
Del 1. Hva er en skjermopptaker
En skjermopptaker er et verktøy som brukes til å registrere aktiviteten på dataskjermen. Med denne funksjonen bruker mange brukere dette verktøyet til å lage opplæringsprogrammer, fange spillopplevelsen deres eller ta opp webinarer.
Men bortsett fra det kommer programvareverktøy for skjermopptaker ofte med tilleggsfunksjoner som å ta opp ekstern lyd gjennom en mikrofon. Denne ekstra funksjonen gjør det enklere for brukere som jobber med lydprosjekter som podcaster og mange flere, og lar dem ta opp ekstern lyd direkte, for eksempel voiceovers, intervjuer eller bakgrunnsmusikk, synkronisert med skjermaktiviteten deres. Nå, når du bruker en Mac, er det en flott enhet for å ta opp Mac-lyd sømløst.
Del 2. To måter å ta opp ekstern lyd fra Mac
Det er to måter å ta opp ekstern lyd fra en Mac-datamaskin. Du kan enten bruke en innebygd applikasjon eller en tredjepart. Hvilken som helst av dem kan fungere utrolig med Mac.
QuickTime Player
Det første verktøyet du kan bruke er Macs innebygde applikasjon, QuickTime Player. Dette verktøyet er først og fremst kjent som en mediespiller for Mac-video- og lydavspilling. Lite visste de at den også har en grunnleggende opptaksfunksjon som lar brukere ta opp ekstern lyd fra en Mac.
Det som er best med dette verktøyet er at det er brukervennlig og krever minimalt med oppsett for enkle lydopptaksoppgaver som å fange eksterne lyder.
Hovedtrekkene:
● Fang skjermaktivitet med lyd, nyttig for opplæringsprogrammer eller presentasjoner.
● En justerbar lydinngangskilde lar brukere velge sin foretrukne mikrofon.
● Trim og rediger grunnleggende deler av lyden direkte i appen.
● Eksporter lydfiler i vanlige formater som .m4a, .m4b, .m4p, MP3, AIFF, AU, SD2, WAV, SND og AMR.
For å bruke dette verktøyet, følg trinnene nedenfor:
Trinn 1. Det første du må gjøre er å koble den eksterne mikrofonen til Mac-datamaskinen.
Steg 2. Deretter starter du QuickTime Player, og fra Fil menyen, velg Nytt lydopptak.
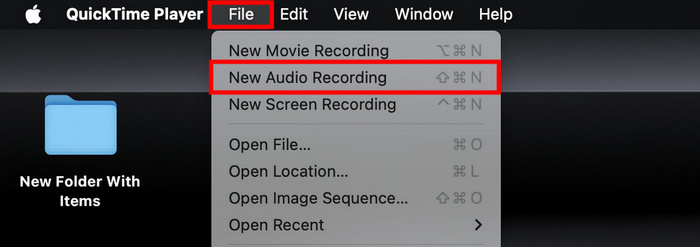
Trinn 3. Deretter klikker du på pil ned-ikonet ved siden av Ta opp og velg den eksterne mikrofonen. Deretter justerer du inngangsvolumet ved å bruke glidebryteren ved siden av opptaksknappen.
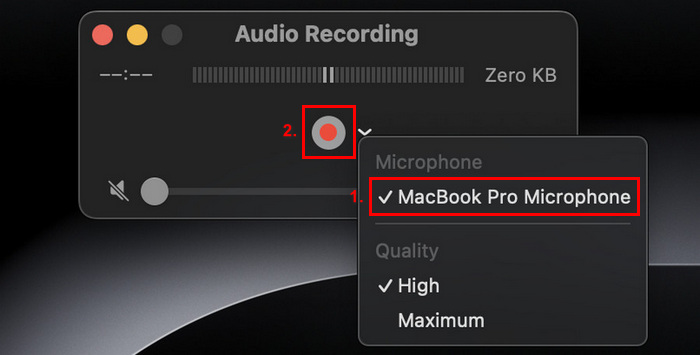
Trinn 4. Nå, for å starte opptaket, klikker du bare på den røde opptaksknappen.
For å stoppe lydopptaket klikker du bare på den røde opptaksknappen igjen.
Trinn 5. Til slutt, navngi filen og velg plasseringen der du vil at den innspilte lyden skal lagres.
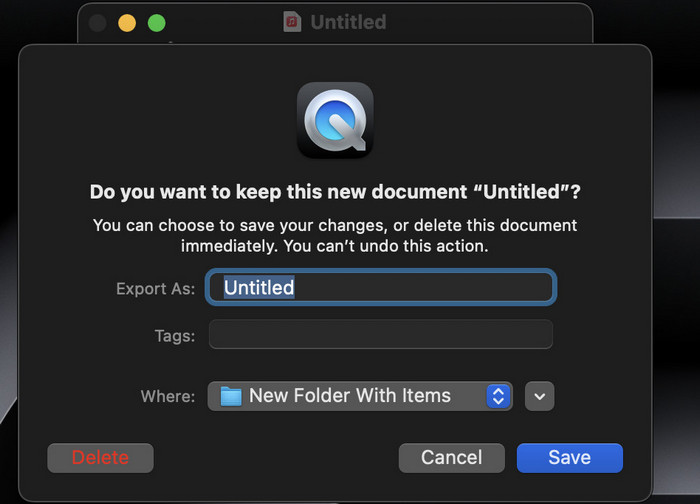
Det som virkelig er flott med å bruke QuickTime-spilleren til å ta opp lyd på Mac er dens bekvemmelighet, siden den er lett tilgjengelig blant Mac-brukere. Den tilbyr imidlertid bare grunnleggende redigeringsfunksjoner som gjør den mindre egnet for brukere som trenger mer avanserte verktøy for å ta opp og redigere ekstern lyd på Mac.
FVC -skjermopptaker
Hvis du leter etter et gratis alternativt verktøy, kan du prøve FVC Screen Recorder. Denne funksjonen lar deg enkelt ta opp ekstern lyd fra en Mac i 2 trinn. Til tross for at den er gratis, kan den garantere deg lydopptak av høy kvalitet på grunn av dens avanserte lydbehandlingsfunksjoner. Med dette verktøyet kan du ikke bare ta opp ekstern lyd gjennom mikrofonen din, men du kan også justere lydinnstillingene for optimal opptakskvalitet.
Hovedtrekkene:
● Ta opp ekstern lyd gjennom en innebygd eller ekstern mikrofon.
● Du kan enkelt forhåndsvise alle opptakene dine med opptakshistorikklisten.
● Støtter mange lydutgangsformater som MP3, WMA, AAC, M4A, FLAC, OGG og OPUS.
● Lar brukere forhåndsvise lydopptakeren.
● 100% helt gratis.
For å bruke dette verktøyet, følg trinnene nedenfor:
Trinn 1. Først må du laste ned og installere verktøyet på din Mac-datamaskin.
Steg 2. Start verktøyet. Når du har kommet inn i hovedgrensesnittet, velger du Lydopptaker blant listen over alternativer.
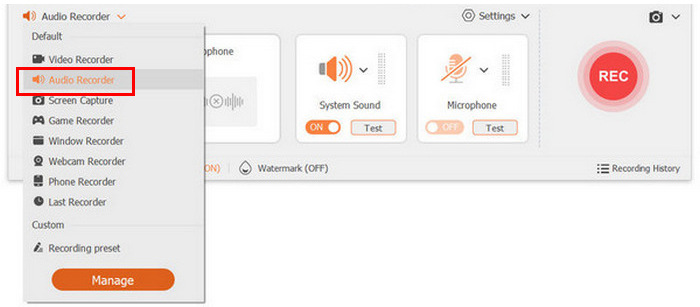
Trinn 3. Til slutt klikker du på Record-knappen. Når du er ferdig, klikker du bare på den igjen og lagrer den innspilte filen.
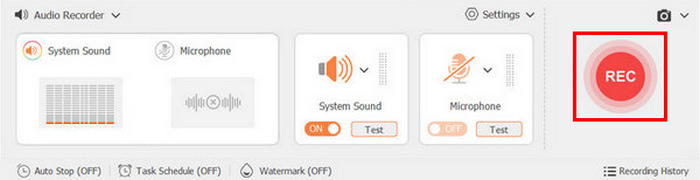
Super enkelt, ikke sant? Det er det som gjør FVC Screen Recorder til en beste skjermopptaker for mange brukere når de tar opp ekstern lyd fra en Mac. Du kan egentlig ikke gå galt med det brukervennlige grensesnittet og dets kraftige funksjoner.
Del 3. Vanlige spørsmål om opptak av ekstern lyd fra Mac
Kan jeg ta opp systemlyd sammen med ekstern lyd på min Mac?
Ja, noe opptaksprogramvare, som FVC Screen Recorder, lar deg ta opp både systemet og den eksterne lyden samtidig. Dette er nyttig hvis du lager opplæringsprogrammer eller presentasjoner der du må inkludere lyder fra applikasjoner ved siden av stemmen din.
Hvordan sikrer jeg best lydkvalitet ved opptak?
For å oppnå best lydkvalitet, velg et stille miljø for å minimere bakgrunnsstøy, bruk en mikrofon av god kvalitet og juster inngangsnivåene i opptaksprogramvaren.
Er det mulig å redigere lydopptakene mine etter opptak?
Ja, mange opptaksverktøy tilbyr grunnleggende redigeringsfunksjoner som lar deg trimme, kutte eller forbedre lydopptakene dine. For mer avansert redigering kan det være lurt å bruke dedikert lydredigeringsprogramvare som Audacity eller GarageBand.
Hvilke filformater kan jeg lagre lydopptakene mine i?
De fleste opptaksprogramvare, inkludert FVC Screen Recorder og QuickTime Player, lar deg lagre opptakene dine i forskjellige formater. Med FVC Screen Recording-verktøyet kan du lagre til formater som f.eks MP3, WMA, AAC, M4A, FLAC, OGG og OPUS. I mellomtiden, med QuickTime, kan du lagre lydfilen til .m4a, .m4b, .m4p, MP3, AIFF, AU, SD2, WAV, SND og AMR.
Hvilket utstyr trenger jeg for å ta opp ekstern lyd på min Mac?
For å ta opp ekstern lyd trenger du en mikrofon, for eksempel en hodetelefon. Bare sørg for at mikrofonen er riktig tilkoblet og konfigurert i Mac-ens lydinnstillinger. Du kan også bruke den innebygde mikrofonen på Mac-en, men det anbefales fortsatt å bruke en fysisk.
Konklusjon
Avslutningsvis er det å lære hvordan du tar opp ekstern lyd fra en Mac en flott måte å nyte funksjonene og funksjonaliteten til fulle, spesielt hvis du jobber med et lydprosjekt som podcaster. Ved å bruke verktøy som QuickTime Player og FVC Screen Recorder kan du enkelt ta opp lyd av høy kvalitet. Disse brukervennlige skjermopptaksverktøyene forenkler ikke bare opptaksprosessen, men gir også viktige funksjoner for å redigere og eksportere lydfilene dine. Så, hva venter du på? Dykk inn og begynn å utforske mulighetene for eksternt lydopptak på Mac-en din i dag!



 Video Converter Ultimate
Video Converter Ultimate Skjermopptaker
Skjermopptaker