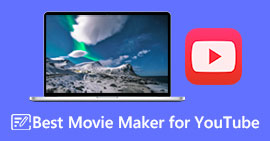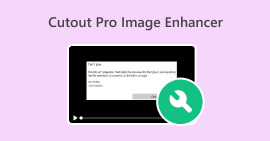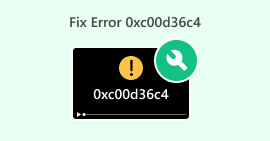Slik løser du ingen lyd på YouTube-videoer ved å bruke de vanlige løsningene
Vi kan ikke benekte det faktum at YouTube er den ledende video- og musikkinnholdsplattformen i dag. Den har en sømløs operasjon som du kan glede deg over. Men til tross for det, kan du fortsatt støte på situasjoner der det er ingen lyd på YouTube for videoer og musikk. Hvis du opplever at du sliter med dette problemet og er usikker på hvordan du kan rette det, kan du være trygg på at du ikke er alene, og det er enkle løsninger tilgjengelig for å hjelpe deg med å feilsøke og løse dette utbredte problemet. Heldigvis vil dette innlegget hjelpe deg med å utforske de vanlige og ukompliserte løsningene designet for å løse fraværet av lyd på YouTube. Bare følg disse klare og brukervennlige trinnene, og du vil få lydproblemet løst i løpet av et spørsmål om tid.

Del 1. Hvorfor har YouTube ingen lyd?
Hvis du ikke har lyd med YouTube-videoer, kan det skyldes flere faktorer. Mange brukere støter på dette problemet hovedsakelig på grunn av opphavsrettsproblemer. Utover å bruke opphavsrettsbeskyttet musikk, er det fortsatt potensielle årsaker som kan utløse lyden til å være uspillbar på plattformen. Her er noen:
1. For det første, sjekk om enhetens volum er skrudd opp og ikke dempet, for det har noen ganger kontroll.
2. Sørg i tillegg for at selve YouTube-videoen har lyd ved å se på høyttalerikonet på videospilleren. Merk at hvis den har en X, er videoen dempet.
3. Et annet vanlig problem er enhetens lydutgang, så sørg for at hodetelefonene eller høyttalerne er riktig tilkoblet. Hvis du bruker eksterne høyttalere, sjekk strøm- og tilkoblingskablene deres.
4. Dessuten kan en utdatert eller ødelagt lyddriver på datamaskinen også forårsake lydproblemer.
5. En annen er at nettleserrelaterte problemer kan være den skyldige. Du kan prøve å tømme nettleserens cache og informasjonskapsler eller starte nettleseren på nytt.
6. Også usynkronisert lyd i en video kan noen ganger være årsaken til at du tror at videoen ikke har lyd.
7. Til slutt, en ødelagt video vil aldri spille, selv om du har fikset appen og enheten.
Ved å vurdere disse faktorene kan du feilsøke og forhåpentligvis gjenopprette lyden til YouTube-videoene dine.
Del 2. Vanlige kontroller før du fikser ingen lyd på YouTube
Før du prøver å fikse problemet med ingen lyd for YouTube-videoer, er det viktig å utføre noen vanlige kontroller først. Dette er for å hjelpe deg med å identifisere den andre virkelige årsaken bak problemet, som nevnt i uttalelsene ovenfor.
• Først må du sørge for at volumet på enheten er skrudd opp og ikke dempet.
• Neste er å bekrefte at selve YouTube-videoen ikke er dempet; se etter høyttalerikonet i videospilleren og sørg for at det ikke er krysset over.
• Den tredje er å sjekke om andre applikasjoner eller nettsteder produserer lyd på enheten din, da problemet kan være spesifikt for YouTube.
• Et annet viktig skritt er å bekrefte at internettforbindelsen din er stabil, siden avbrudd i tilkoblingen kan straffe lydavspillingen.
• Prøv å se etter feilene i selve videofilen, da de kan utløse problemet.
Del 3. Løsninger for å fikse ingen lyd på YouTube Mac og Windows
Løsning 1. Slå på YouTube
Fra tid til annen kan lyden i YouTube-videoer bli dempet ved en feiltakelse. For å fikse dette, ta en titt på nedre venstre del av videoen og se om det er et lite høyttalerikon med en linje gjennom. Hvis du oppdager det, er det et signal om at lyden er slått av. Bare gi ikonet et klikk for å slå på lyden.

Løsning 2. Åpne YouTube i en annen nettleser
Hvis du har problemer med lyden på YouTube-videoer på datamaskinen din, kan du prøve å fikse det ved å bruke en annen nettleser. Det er flere valg, for eksempel Safari, Firefox eller Microsoft Edge. Bare åpne en av disse nettleserne og besøk YouTube for å sjekke om lyden fungerer som den skal.
Løsning 3. Reparer den mulige ødelagte videoen
En ødelagt video kan være ikke bare i bildene, men også i lyden. Med andre ord kan videoen bli forstyrret selv om den viser en fullstendig bildevisning. Av den grunn kan du prøve å fikse det ved å bruke et reparasjonsverktøy som FVC-plukket Videoreparasjon. Denne programvaren fikser ødelagte, trege eller hengende videoer superraskt og enkelt. Videre bruker den avansert teknologi for å sikre at de viktige videoene dine, enten de er fra nettplattformer eller på kameraet ditt, ser like bra ut som originalen. Det beste er at det tar vare på hver eneste detalj og holder ting klart for å gjøre seer- eller presentasjonsopplevelsen din bedre. Dessuten virker det magi å gjenopprette videoen din på bare et minutt. La trinnene nedenfor forklare hvordan det fungerer på en enkel måte.
Gratis nedlastingFor Windows 7 eller nyereSikker nedlasting
Gratis nedlastingFor MacOS 10.7 eller nyereSikker nedlasting
Trinn 1. Last opp videoen rett etter at du har startet reparasjonsverktøyet på Windows eller Mac. Gjør dette ved å klikke på den røde plussknappen, og last deretter opp en prøvevideo ved å klikke på den blå legg til-knappen på den andre siden.

Steg 2. Etter det kan du klikke på Reparer-knappen nederst i midten av arbeidsområdet.

Trinn 3. Når prosessen er ferdig, klikker du på Lagre knapp.

Merk:
Hvis du har brukket eller pikselerte videoer lastet ned fra internett, kan dette videoreparasjonsverktøyet også hjelpe deg med å løse slike problemer. Da kan videoen din spilles av igjen.
Løsning 4. Synkroniser lyden til videoen
En annen fiksering som fokuserer på videofilen er synkronisering, hvor du må synkronisere lyden til den originale videoen. Når du gjør dette, bruk en fullstendig og beste løsning for det: Video Converter Ultimate plukket av FVC. Denne programvaren kommer med et lydsynkroniseringsverktøy som lar deg gjøre jobben. Se på trinnene nedenfor for å lære.
Gratis nedlastingFor Windows 7 eller nyereSikker nedlasting
Gratis nedlastingFor MacOS 10.7 eller nyereSikker nedlasting
Trinn 1. Gå direkte til Verktøykasse-menyen når du starter programvaren.
Steg 2. Velg deretter lydsynkroniseringsverktøyet og klikk på det. Neste er å laste opp videoen med en gang når du ser plussknappen i neste vindu.

Trinn 3. Når videoen er lastet opp, kan du begynne å navigere til Delay-delen for å fikse lyden. Det er så enkelt som det; du kan klikke på Eksporter-knappen for å lagre endringene.

Del 4. Løsninger for å fikse ingen lyd på YouTube Android/iPhone/iPad
Hvis du ikke opplever lyd på YouTube på iPad, iPhone og Android, er det noen enkle løsninger du kan prøve. Først må du kontrollere at enhetens volum er skrudd opp og ikke i stille modus. Hvis det ikke er problemet, sjekk om selve YouTube-videoen har lyd ved å teste en annen video. Deretter kan du starte YouTube-appen eller enheten din på nytt. Sørg i tillegg for at enhetens programvare er oppdatert og at YouTube-appen også er oppdatert til den nyeste versjonen. Men hvis du tror du har gjort alt, men problemet vedvarer, kan det hende du må søke ytterligere hjelp fra enhetsstøtte eller YouTubes brukerstøtte.
Del 5. Vanlige spørsmål om at YouTube ikke fungerer som det skal
Hvordan slår jeg på YouTube på iPhone?
Slå på lyden for videoen på YouTube ved å veksle på høyttalerknappen nederst til venstre i videoen.
Hvor er volumkontrollen på YouTube?
For å se volumkontrollen, sett markøren på høyttalerknappen til kontrollen vises.
Hvorfor fungerer ikke YouTube som det skal?
Noen ganger er det normalt at appen ikke fungerer som den skal av flere årsaker. Hvis det er tilfelle, kan du raskt starte YouTube-appen på nytt.
Konklusjon
Det er de vanlige kontrollene og løsningene for å fikse ingen lyd på YouTube. Du har også fått kunnskap om potensielle årsaker. Derfor er det fortsatt tydelig at problemer med videofiler noen ganger forårsaker problemet. Det gode er at FVC-plukkede Video Repair og Video Converter Ultimat introduseres.



 Video Converter Ultimate
Video Converter Ultimate Skjermopptaker
Skjermopptaker