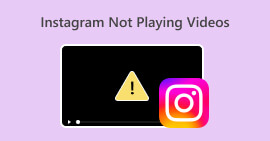MP4-video vises ikke i Premiere Pro: Grunner og løsninger for å lære
Premiere Pro er et flott profesjonelt verktøy for å redigere videoer. Noen ganger virker det imidlertid, og forårsaker avspillingsproblemer som avbryter arbeidet ditt. Det er også frustrerende når du prøver å redigere jevnt, og videoen fortsetter å henge eller feile, eller enda verre, ikke vises. Det er et vanlig problem som mange brukere av Adobe Premiere Pro står overfor. Heldigvis finnes det måter å takle dette problemet på. Ved å identifisere det spesifikke problemet med hensyn til hvorfor MP4-video ikke vises i Premiere Pro og ved å følge trinnene som er skissert i denne veiledningen, kan du gå tilbake til redigering og avspilling uten hodepine. Så, la oss dykke inn og starte denne jakten!

Del 1. Hvorfor MP4-videoen ikke vises i Premiere Pro
For de som opplever feil i Premiere Pro når det kommer til visning av MP4-videoer, har vi her samlet noen av årsakene til at dette skjer.
Programvareversjon:
Det kan være versjonen av Premiere Pro du bruker. Med andre ord kan det hende du bruker utdatert programvare som mangler støtte for visse MP4-filformater eller funksjoner.
Maskinvarebegrensninger:
Det kan også være systemmaskinvaren du har. Enheten din oppfyller kanskje ikke kravene for å dekode og vise MP4-filen i Premiere Pro på riktig måte.
Filplassering:
Neste er filplasseringen. MP4-filen din kan være plassert i en katalog som Premiere Pro ikke kan få tilgang til på grunn av tillatelsesinnstillinger eller filbaneproblemer.
Ødelagt fil:
En annen faktor hvorfor MP4-videoen ikke vises i Premiere Pro, er fordi filen kan være ødelagt. Dette kan hindre Premiere Pro i å lese den ordentlig.
Codec-inkompatibilitet:
Hvis MP4-filen ikke er ødelagt, kan den kanskje være kodet med en kodek som Premiere Pro ikke støtter.
Feil importinnstillinger:
Du kan også vurdere å sjekke importinnstillingene. Feil importinnstillinger eller metadata knyttet til MP4-filen kan føre til at den ikke vises i Premiere Pro.
Cache-korrupsjon:
Selvfølgelig, akkurat som de andre programmene, kan mediebufferen i Premiere Pro være ødelagt. I så fall forårsaker dette problemer med å importere eller vise MP4-filen.
Del 2. Metoder for å fikse problemet med at Premiere Pro ikke viser MP4-videoer
Konverter MP4 til et kompatibelt format:
Hvis MP4-filen din er hovedårsaken til dette problemet, bør du vurdere å konvertere den til andre videoformater. Når det er sagt, anbefaler vi på det sterkeste at du bruker et kraftig videokonverteringsverktøy som helt sikkert vil produsere utmerket videoutgang for Premiere Pros bruk.
Bonus: Bruk FVC Video Converter Ultimate for videokonvertering
Video Converter Ultimate, anbefalt av FVC, er tilgjengelig for både Windows og Mac, noe som gjør den tilgjengelig for alle. Den kommer med et brukervennlig grensesnitt samtidig som den kan skryte av en utrolig avansert ultrarask maskinvareakselerasjonsteknologi som akselererer konverteringen opptil 120 ganger raskere. Videre er det ikke bare begrenset til å konvertere MP4; den støtter over 1000 andre formater som du kan velge mellom som utdataformat.
Utover enkel formatkonvertering, tilbyr den en rekke kraftige redigeringsverktøy i verktøykassen. Disse verktøyene, drevet av kunstig intelligens, sikrer sømløs forbedring og redigering av videoene dine uten problemer! La oss nå fordype oss i massevideokonverteringsprosessen som den har ved å bruke trinnene som er skissert nedenfor.
Gratis nedlastingFor Windows 7 eller nyereSikker nedlasting
Gratis nedlastingFor MacOS 10.7 eller nyereSikker nedlasting
Trinn 1. La oss si at du allerede har installert programvaren på datamaskinen din. Du kan nå starte den og klikke på Legge til knappen for å importere filer. Du kan også bruke Legg til filer tabulator eller dra filer fra mappen din.

Steg 2. Deretter klikker du på rullegardinpilen fra utdataformatdelen og velger ønsket format fra Video-menyen. Klikk på den valgte koderen for å bruke.

Trinn 3. Når alt er bra, klikker du på Konverter alle-knappen for å starte konverteringen.

Reparer korrupte MP4-filer:
Hvis MP4-videoen ikke vises i Premiere Pro, kan den være ødelagt. Dermed kan du bruke et dedikert videoreparasjonsverktøy som f.eks Videoreparasjon for å løse eventuelle korrupsjonsproblemer. Du kan raskt reparere og spille av en rotete fil uten problemer. Den har en perfekt suksessrate, og den er så enkel å bruke med bare noen få klikk. Dessuten fungerer programvaren ved å kopiere de gode delene fra en prøvevideo for å lappe opp de ødelagte for å sikre jevn avspilling. I tillegg støtter den fiksing av MP4 og mange andre forskjellige formater samtidig som informasjonen din er trygg. Her er hvordan du fikser din ødelagte MP4-fil.
Trinn 1. Få videoreparasjonsverktøyet på datamaskinen og åpne det for å begynne.
Gratis nedlastingFor Windows 7 eller nyereSikker nedlasting
Gratis nedlastingFor MacOS 10.7 eller nyereSikker nedlasting
Steg 2. På hovedgrensesnittet klikker du på den røde plussknappen for å laste opp den ødelagte MP4-videoen. Klikk deretter på den blå for å laste opp eksempelvideoen.

Trinn 3. Etter importen av filene er det på tide å fikse det. For å gjøre det, klikk på Reparer-knappen.

Start datamaskinen på nytt og tilbakestill Premiere Pro:
Vurder å tilbakestille Premiere Pro og starte datamaskinen på nytt for å oppdatere systemressurser. Ved å gjøre dette kan du også tilbakestille preferansene til standardinnstillinger, noe som noen ganger kan løse kompatibilitetsproblemer.
Tøm bufferfiler:
Det anbefales alltid å tømme Premiere Pro-bufferfilene. Så slett hurtigbufferfiler for å fjerne eventuelle ødelagte eller utdaterte data som kan forårsake problemet. Du må ganske enkelt navigere til Rediger> Innstillinger> Mediebuffer> Slett.

Endre innstillinger i Premiere Pro:
Til slutt, sjekk innstillingene til Premiere Pro og sørg for at de samsvarer med spesifikasjonene til MP4-filene dine. Dette inkluderer bildefrekvens, oppløsning og kodek. Ja, når du justerer disse innstillingene for å matche MP4-filene dine, kan kompatibilitetsproblemer noen ganger løses.
Del 3. Vanlige spørsmål om Premiere Pro og problemet med at MP4 ikke vises
Hva skal jeg gjøre hvis MP4-filene mine har en inkompatibel kodek, noe som resulterer i at de ikke vises i Premiere Pro?
Hvis MP4-filene dine har en inkompatibel kodek, kan du bruke en HD-videokonverterer som Video Converter Ultimate for å konvertere dem til et kompatibelt format.
Hvorfor vises ikke MP4-filene mine i Premiere Pro?
MP4-filer vises kanskje ikke i Premiere Pro på grunn av ulike årsaker. For eksempel inkompatibel kodek, problemer med Premiere Pro-innstillinger og filkorrupsjon.
Kan jeg feilsøke problemet med MP4-filer som ikke vises i Premiere Pro?
Ja, du kan feilsøke problemet ved å sjekke kodeken til MP4-filene. Dette sikrer at MP4-filene samsvarer med Premiere Pros støttede kodeker. Du kan også prøve å reparere eventuelle korrupte MP4-filer og juster Premiere Pro-innstillingene om nødvendig.
Konklusjon
Dette innlegget inneholder grunnene til det MP4-videofiler vises ikke i Premiere Pro. Også fikseringene er gitt slik at du kan få en ide om hvordan du løser problemet. Oftest er det videofilen som får problemet til å vises. Dermed må du sørge for at den er i god stand hver gang du åpner den på Premiere Pro.



 Video Converter Ultimate
Video Converter Ultimate Skjermopptaker
Skjermopptaker