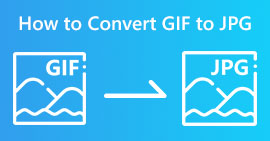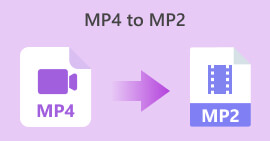Hvordan konvertere MP4 til JPG [Online and Offline Method]
Det er videoer som vi ønsker å gjøre om til JPG-er, spesielt de videoene som inneholder bilder som har betydelig verdi for oss, eller kanskje det bare er deler av det som vi ønsker å beholde som en bildefil. Uansett årsak er ideen fortsatt den samme. Så hvis du leter etter måter å konvertere på MP4 til JPG, er du på rett side. Lær 4 forskjellige måter, både online og offline, hvordan du konverterer dem og bevarer de spesielle øyeblikkene som er fanget i videoene dine. Hva venter du på? La oss dykke inn!

Del 1: Når du trenger å konvertere MP4 til JPG
Konvertering av MP4 til JPG blir viktig til tider når du ønsker å trekke ut bilder eller bestemte rammer fra en video. Dette er nyttig når du ønsker å fange og lagre øyeblikk fra videoen i et format som er enkelt å dele eller skrive ut.
Konvertering av dem gir dessuten fleksibilitet i bruken av innholdet siden bilder ofte er mer kompatible med plattformer og applikasjoner sammenlignet med videofiler. Enten det er å lage miniatyrbilder for videoer som deler øyeblikk på sosiale medieplattformer som prioriterer det visuelle eller bare trenger en representasjon av videoinnhold, gir konvertering av MP4 til JPG en praktisk løsning.
Til slutt kan konvertering av videoer til JPG-format også være fordelaktig for å redusere filstørrelsen eller forbedre bildekvaliteten i visse tilfeller, noe som gjør det til en praktisk løsning for ulike multimediebehov.
Del 2: Konverter MP4 til JPF online gratis
Det er forskjellige måter å konvertere MP4 til JPG på nettet. Grunnen til at det er best å velge en nettbasert metode er at den er praktisk å bruke, mindre forbruk av lagringsplass nødvendig for installasjon og mer. Følgende er metodene du kan bruke og velge å konvertere MP4 til JPG enkelt:
Metode 1: Bruke Online-Convert.com
Online-Convert er en mye brukt konverterende online plattform som serverer et mangfold av filtyper og formater, inkludert konvertering av MP4 til JPG. Det eneste med dette programmet er at det alltid tar et bilde hvert andre til tredje sekund. Derfor kan du ikke kontrollere mengden JPG-bilder den tar. Likevel er det fortsatt et perfekt verktøy for å konvertere MP4 til JPG.

Trinn 1. Åpne en ny fane i nettleseren din og søk etter MP4 til JPG Online Convert.com-siden.
Steg 2. Når du er på siden deres, last opp MP4-filen du vil konvertere ved å klikke på Velg Fil nedtrekksknapp. Derfra kan du importere MP4-videofilene dine fra enheten, Dropbox, Google Drive og til og med fra URL.
Trinn 3. Når du har importert MP4-filen til verktøyet, har du muligheten til å forbedre bildekvaliteten til MP4-filen ved å endre bildestørrelsen, bruke et fargefilter og mer.
Trinn 4. Når du er angitt, klikker du på Start knappen for å konvertere filen fra MP4 til JPG.
Trinn 5. Til slutt laster du ned JPG-filen ved å klikke på nedlasting knapp.
Dette verktøyet konverterer videoer mindre enn 100 MB, og pakker konverterte JPG-filer inn i en zip-mappe slik at du enkelt kan laste dem ned på ett sted.
Metode 2: Bruk av Ezgif
Selv om dette verktøyet er kjent for sitt gaveverktøy, er Ezgif også et flott verktøy for å konvertere MP4 til JPG-filer på nettet. Brukere trenger bare å laste opp MP4-filene til nettsiden deres, velge ønsket konverteringsalternativ og bare klikke på konverter. Dessuten, akkurat som et hvilket som helst konverteringsverktøy, tilbyr dette verktøyet ulike tilpasningsalternativer, slik at brukerne kan justere innstillinger som bildekvalitet, størrelse og beskjæring for å møte deres spesifikke behov.

Trinn 1. Besøk deres offisielle nettside.
Steg 2. Når du er på verktøyets grensesnitt, klikker du på Velg Fil og importer MP4-filen du vil konvertere til JPG.
Trinn 3. Ikke glem å velge JPG. I mellomtiden, for å starte konverteringen, klikk på Konverter til JPG knapp.
Trinn 4. Bruke Lagre knappen for å laste ned JPG-filen.
Ezgif er virkelig et allsidig online konverteringsverktøy som lar brukere enkelt konvertere MP4 til JPG-filer. Dette verktøyet begrenser imidlertid 100 MB filstørrelse. Hvis du skal konvertere MP4-filer med mer enn 100 MB filstørrelse, er ikke dette verktøyet for deg.
Del 3: Konverter MP4 til JPG Windows 10/macOS
Hvis du ikke foretrekker et online konverteringsverktøy og hvis du har lyst til å bruke en skrivebordsapp på en av Windows- eller macOS-datamaskinene dine, finnes det verktøy du kan bruke.
Metode 3: FFmpeg
FFmpeg er en komplett løsning på tvers av plattformer, og dette inkluderer konvertering av MP4 til JPG-filer. Dette verktøyet er åpen kildekode, noe som betyr at brukere har friheten til å endre kildekoden i henhold til deres behov.
Trinn 1. For å få tilgang til FFmpeg på din Windows- eller Mac-datamaskin, må du først laste ned og installere verktøyet.
Steg 2. Når du er ferdig, start den.
Nå, for å konvertere til JPG-filer ved hjelp av FFmpeg, kan du følge disse kommandoene, men du må først åpne en terminal og navigere til mappen som inneholder videoen.

• Send ut ett bilde hvert sekund: ffmpeg -i input.mp4 -vf fps=1 out%d.jpg
• Send ut ett bilde hvert minutt: ffmpeg -i input.mp4 -vf fps=1/60 thumbd.jpg
• Send ut ett bilde hvert 10. minutt: ffmpeg -i input.mp4 -vf fps=1/600 thumbd.jpg
Dette verktøyet er flott, det er bare at det er overveldende å bruke. Likevel kan det gjøre det enkelt for deg å konvertere MP4 til JPG-filer.
Metode 4: VLC
VLC- eller VideoLAN Client-mediespilleren er en gratis multimediaspiller med åpen kildekode som er kompatibel på tvers av forskjellige plattformer som kan konvertere MP4- til JPG-filer ved hjelp av snapshot-funksjonen. Den eneste ulempen med dette verktøyet er at du ikke kan bruke skjermbildealternativet når videoen ikke spilles av i appen. Men her er hvordan du bruker VLC til å gjøre MP4 til JPG-filer.
Trinn 1. Først laster du ned og installer VLC på din Windows- eller macOS-datamaskin.
Steg 2. Nå, gå til Verktøy, Fortsett til Preferanse, plukke ut Video, og velg JPG i alternativet for øyeblikksbilder.

Trinn 3. Etter det importerer du MP4-videoen du vil konvertere til JPG. For å gjøre det, klikk på Media og gå til Åpen fil.

Trinn 4. Mens videoen spilles av, utvider du Videoalternativ og velg Ta et øyeblikksbilde. Deretter vil VLC lagre et JPG-bilde.

Trinn 5. Bare gjenta trinnet, og du kan konvertere flere MP4 til JPG-filer.
VLC Media Player er kanskje ikke det enkleste og mest praktiske alternativet for å konvertere MP4 til JPG, men med noen av de essensielle alternativene er det fortsatt et av alternativene for å konvertere denne typen filer. Dessuten, VLC kan reparere video når videoen din er ødelagt eller ikke kan spilles av.
Del 4: Vanlige spørsmål om konvertering av MP4 til JPG
Kan jeg konvertere MP4 til andre bildeformater som PNG eller GIF?
Definitivt ja. Bare velg ønsket bildeformat du foretrekker under konverteringsprosessen eller bruk andre konverteringsverktøy for å konvertere disse konverterte JPG-filene til PNG- eller GIF-format.
Hvordan konvertere MP4-filer på en iPhone?
Den eneste måten å konvertere MP4-filer på en iPhone er ved å bruke skjermbildefunksjonen. Så når du har en MP4-fil på Iphone, er det bare å spille den filen på enheten og ta et skjermbilde mens den spilles av.
Kan jeg konvertere JPG-bilder tilbake til MP4-videoer?
Konvertering av JPG-bilder tilbake til MP4-videoer krever en annen prosess og spesialisert programvare. Det anbefales å bruke programvare for videoredigering eller konvertering som støtter bilde-til-video-konvertering.
Konklusjon
Avslutningsvis, konvertering MP4 til JPG tilbyr en praktisk måte å lagre og dele spesielle øyeblikk fra MP4-filvideoer. Enten du velger online-verktøy som Online-Convert og Ezgif eller skrivebordsapplikasjoner som FFmpeg og VLC, er det mange alternativer tilgjengelig. Utforsk disse metodene nå og konverter MP4-filene dine til JPG uten problemer.



 Video Converter Ultimate
Video Converter Ultimate Skjermopptaker
Skjermopptaker