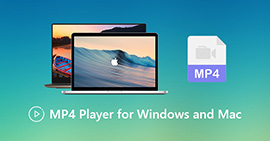3 effektive metoder for å konvertere MP4 til AMV på din Windows og Mac med letthet
Når du vil sende noen store MP4-videoer til smarttelefonen din, for eksempel en stor film, er det kanskje ikke nok lagringsplass. For å konvertere MP4 til AMV-fil, kan du bruke den avanserte komprimeringsalgoritmen for å få en mye mindre video. Enten du trenger å konvertere videoene på nettet, eller tilpasse og redigere videoene med en viss størrelse, kan du lære mer om de 3 mest effektive MP4 til AMV-omformerne fra artikkelen.

Del 1: Hvordan konvertere MP4 til AMV Online
Hvis du bare trenger å konvertere en enkel MP4 til AMV med letthet, FVC Gratis Online Video Converter er en allsidig online videokonverter, som er kompatibel med MP4, AMV, AVI og flere andre filer. Det gjør det også mulig å tilpasse video- og lydinnstillingene, og til og med lar deg konvertere filene uten vannmerke eller annen begrensning.
- 1. Konverter MP4 til AMV, AVI, MKV og flere andre videoer med original kvalitet.
- 2. Juster bildefrekvens, videokvalitet, videokodek, lydkvalitet og mer.
- 3. Gi et enkelt brukergrensesnitt for å konvertere AMV-filene innen bare 3 trinn.
- 4. Det er en trygg og stabil metode for å konvertere filene uten vannmerke.
Trinn 1. Gå til online MP4 til AMV-omformeren i hvilken som helst nettleser, du kan klikke på Legg til fil for å konvertere -knappen for å installere videokonverteren for første gang. Du kan også laste MP4-filene til programmet.

Steg 2. Velg AMV som utdataformat fra bunnen. Selvfølgelig kan du også tilpasse video- og lydinnstillingene, for eksempel videokamera, videooppløsning, videohastighet, bildefrekvens og mer for å få ønsket video.

Trinn 3. Etter det kan du klikke på Konvertere -knappen for å begynne å konvertere MP4 til AMV tilsvarende. Det tar noen sekunder å få ønsket fil, og deretter kan du overføre videoen til smarttelefonen din tilsvarende.

Del 2: Hvordan konvertere MP4 til AMV med VLC Media Player
VLC Media Player er en av de mest populære MP4 til AMV-omformerne. Det gir også noen grunnleggende funksjoner for videokonvertering og redigering. Videre kan du også forhåndsvise AMV-videoen etter konvertering. Bare sjekk ut den detaljerte prosessen som nedenfor.
Trinn 1. Åpne VLC Media Player på datamaskinen din, gå til Media menyen og velg Konverter / lagre alternativ. Klikk på Legge til alternativet til høyre for Filvalg listen på Fil kategorien og bla gjennom MP4-filene.
Steg 2. Klikk på Konverter / lagre for å fortsette. Gå til Konvertere windows, kan du velge AMV som utdataformat. Klikk på Rediger valgt profil for å justere video- og lydinnstillingene.
Trinn 3. Klikk på Bla gjennom og velg plassering og filnavn for utdatafilen. Etter det kan du klikke på Start -knappen for å konvertere MP4-filer til AMV tilsvarende på datamaskinen din.

Del 3: Beste metoden for å konvertere MP4 til AMV med letthet
FVC Video Converter Ultimate er en alt-i-ett MP4 til AMV-omformer på både Windows og Mac. Det konverterer ikke bare videoformatene, men lar deg også justere de forskjellige video- og lydparametrene, legge til undertekster / lydspor og til og med redigere de konverterte videofilene uten problemer.
- 1. Konverter MP4 til AMV og flere andre videoformater med original kvalitet.
- 2. Juster bildefrekvens, videokvalitet, bithastighet, videokodek og flere andre.
- 3. Gi flere videoredigeringsfunksjoner for å rotere, klippe, justere filtre osv.
- 4. Avansert maskinvareakselerasjon for å konvertere videoen med 70 ganger raskere hastighet.
Gratis nedlastingFor Windows 7 eller nyereSikker nedlasting
Gratis nedlastingFor MacOS 10.7 eller nyereSikker nedlasting
Trinn 1. Last ned og installer MP4 til AMV-omformeren, start programmet på datamaskinen din. Velg Konvertere og klikk på Legg til fil alternativet for å laste inn MP4-filer, eller dra flere MP4-filer direkte til dette programmet.

Steg 2. Klikk på formatikonet på høyre side av videofilen og velg AMV som utdataformat. Du kan også klikke på Utstyr ikonet for å justere video- og lydinnstillingene, eller til og med redigere videoen / justere filtrene uten problemer.

Trinn 3. Når du er fornøyd med utgangs-AMV, for eksempel videostørrelsen, kan du klikke på Konverter alle -knappen for å starte MP4 til AMV-konvertering. Etter det kan du overføre AMV-filene til en annen enhet.

Del 4: Vanlige spørsmål om konvertering av MP4 til AMV-filer
1. Hva er AMV-filformat?
AMV-filen er kjent som Anime Music Video-fil. Det er vanligvis brukt av bærbare medier som spiller enheter fra og i Kina. AMV-videoformatet har lav oppløsning, som har en videooppløsning mellom 94x64 og 160x120. Når du konverterer MP4 til AMV, kan du enkelt sende flere videoer til smarttelefonen din.
2. Hvordan spiller jeg AMV-filer på smarttelefon og datamaskin?
Når du konverterer MP4 til AMV-filer, hvordan spiller du videofilene på smarttelefonen eller datamaskinen din? Egentlig kan du ganske enkelt ta AMV som en variant av AVI-format, som kan brukes på de fleste mediaspillere. Hvis du trenger å spille av AMV-filene på iOS-enhetene dine, kan du bruke VLC Media Player eller annen mediespiller i stedet.
3. Hva er forskjellen mellom AMV og MP4?
MP4 er et av de mest brukte videoformatene som kan brukes til online streamingtjenester og enheter. AMV er en variant av Motion JPEG, med faste snarere enn variable kvantiseringstabeller. Når du konverterer MP4 til AMV, kan du komprimere videoen og spare mer lagringsplass, spesielt for å overføre videoene til enheter.
Konklusjon
Hva er det beste valget for å konvertere MP4 til AMV? Bare lær mer detaljer om de beste metodene fra artikkelen. Hvis du trenger å konvertere og komprimere videoene online uten ekstra programvare, er FVC Free Online Video Converter den ultimate løsningen du kan ta i betraktning.



 Video Converter Ultimate
Video Converter Ultimate Skjermopptaker
Skjermopptaker