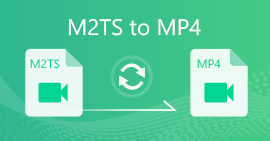Hvordan konvertere MOV til MP4 uten å miste kvalitet
Jeg har noen store .mov-filer som jeg prøver å konvertere til .mp4. Som de originale .mov-filene, ser de bra ut hvis jeg spiller dem i QuickTime eller VLC Media Player. Men da jeg lastet dem til Sony Vegas, dukket de ikke opp. Er det en god omformer jeg kan bruke?
MOV er et videoformat som ofte er assosiert med QuickTime. Den er kompatibel med både macOS og Microsoft-plattformen. Noen ganger kan ikke MOV-filer spilles av på telefonen, nettbrettet eller andre enheter så mykt som MP4. Så vi deler deg 4 raske metoder for å konvertere MOV til MP4.

Del 1. Beste måten å konvertere MOV til MP4 på Windows
FVC Free FLV to MP4 Converter er en effektiv videokonverterer som støtter å endre MOV-videoer til hvilket som helst videoformat som MP4, MKV, AVI, WMV-videoer gratis. Du kan også konvertere MOV-videoer til HD MP4-videoer uten tap av kvalitet. Gratis FLV til MP4 Converter gir også grunnleggende redigeringsfunksjoner som komprimering, fletting og temaer på Windows 10/8/7.

Gratis MOV til MP4 Converter
122,442+ nedlastinger- Konverter MOV til MP4 eller HD MP4 med et enkelt klikk gratis.
- Behold den originale video- og lydkvaliteten mens du konverterer.
- Støtt nesten alle video- og lydformater med tapsfri kvalitet.
- Brukere kan redigere ord, tittel, forfatter, tid for å gjøre video perfekt.
Gratis nedlastingFor Windows 7 eller nyereSikker nedlasting
Gratis nedlastingFor MacOS 10.7 eller nyereSikker nedlasting
Trinn 1. Start gratis FLV til MP4 Converter
Klikk på knappen for gratis nedlasting for å laste ned og installere Free FLV to MP4 Converter. Start den deretter på Windows-datamaskinen. Klikk Legg til filer) -knappen for å importere MOV-filen til programmet.

Steg 2. Velg utdataformat
Klikk på rullegardinlisten for Utdataformat, gå til Generell video kategorien, og velg MP4 som utdataformat.

Trinn 3. Batch konvertere MOV til MP4
Trykk på Åpne mappe-knappen for å angi målmappen for å lagre MP4-videofiler. Ellers lagres utdatafiler i videobiblioteket ditt. Klikk deretter på Konvertere for å begynne å konvertere all MOV til MP4.

Del 2. Slik eksporterer du MP4 fra MOV på Mac
For å konvertere MOV til MP4 på Mac, kan du stole på en MOV til MP4-omformer - QuickTime Pro. Det er pro-versjonen av QuickTime som kan konvertere MOV-mediefiler til forskjellige formater som MP4, slik at du kan se videoen eller filmen på iPhone, iPod eller Apple TV. La oss ta en titt på hvordan du bruker QuickTime Pro til å konvertere MOV til MP4.
Trinn 1. Åpne QuickTime Pro-applikasjonen på din Mac. Klikk på Fil> Åpne fil for å laste opp MOV-filen din til programmet.
Steg 2. Klikk deretter på Eksporter-alternativet i rullegardinmenyen. Velg alternativet Film til MPEG-4 fra listen.
Trinn 3. Klikk Lagre-knappen for å begynne å konvertere MOV til MP4. Konverteringen vil bli fullført raskt.

Del 3. Hvordan transformere fra MOV til MP4 Online
Den enkleste måten å konvertere MOV til MP4 er å bruke gratis online videokonverterer. FVC Gratis online videokonverterer er en helt gratis online videokonverter som støtter en rekke video- og lydformater. Det kan konvertere MOV-filer til MP4, FLV, WMA, AVI, MOV, TS, M2TS, MP3, etc. gratis på Windows og Mac. Videre kan du forbedre MP4-utgangen ved å justere videokodeken, oppløsningen, samplingsfrekvensen osv. Videre støtter den batchkonvertering av flere MOV-filer til MP4.
Trinn 1. Legg til MOV-filer
Klikk Legg til filer for å konvertere for å laste ned og installere startprogrammet. Etter installasjonen vises et popup-vindu som lar deg velge MXF-filene du vil konvertere.
Steg 2. Konverter MOV til MP4
Plukke ut MP4 som utdataformat nederst, og klikk Konvertere -knappen for å begynne å konvertere. Pop-up-vinduet vises som krever at du velger utdatamappen. Etter klikk på Velg mappe -knappen, vil den begynne å konvertere MOV til MP4. Vent noen sekunder, den konverterer og laster ned MP4-filen automatisk.

Del 4. Hvordan konvertere MOV til MP4 med VLC
VLC Media Player er ikke bare en åpen kildekode-multimediaspiller for Windows, Mac, Linux, iOS og Android, men fungerer også som en flott MOV til MP4-omformer for å konvertere MOV-filer til MP4, MOV, AVI og mer. Dessuten er du i stand til å redigere MOV-filer som beskjæring, klippe, rotere, legge til bildeeffekter og mer.
Trinn 1. Legg til MOV-filer
Åpne VLC Media Player på datamaskinen din. Klikk Media> Konverter> Lagre ... å gå videre. Klikk deretter Legg til ... -knappen for å importere MOV-filen.
Steg 2. Velg MP4-utgang
Klikk Konverter> Lagre -knappen for å åpne Konverter-vinduet. Klikk deretter på Profil rullegardinknappen og velg Video - H.264 + MP3 (MP4) som utdataformat.
Trinn 3. Konverter MOV til MP4
Klikk Bla gjennom-knappen for å velge en destinasjonsmappe, og klikk Start-knappen til start konvertere MOV til MP4.

Del 5. Vanlige spørsmål om konvertering av MOV til MP4
1. Er MP4 og MOV det samme?
Ikke egentlig. MOV ble designet for QuickTime-spiller. MOV og MP4 bruker begge tapsfri kompresjonsstandarder. MP4 er bredere kompatibel med alle mediespillere enn MOV.
2. Kan iMovie konvertere MOV til MP4?
Ja. Du kan konvertere MOV til MP4 i iMovie. Åpne iMovie på Mac-en din, og gå til Fil> Ny film. Klikk Importer media for å bla gjennom og legge til MOV-filen. Gå deretter til Fil> Del for å redigere innstillingen. Klikk Neste for å konvertere MOV til MP4 i iMovie.
3. Kan Windows 10 spille MOV-filer?
Ja. Windows 10 kan spille MOV-filer hvis de er kodet med riktig kodek. Hvis ikke, må du installere en mediespiller som Windows Media Player eller VLC Media Player.
Konklusjon
Vi introduserer hovedsakelig 4 gratis metoder til konvertere MOV til MP4 på Windows og Mac. Med FVC Free FLV til MP4 Converter kan du enkelt slå MOV til MP4-format. Hvis du ikke vil installere tredjepartsprogramvaren, kan du prøve det gratis onlineverktøyet - FVC Free Online Video Converter, som hjelper til med å konvertere videoer i høy kvalitet. Hvis du har spørsmål, ikke nøl med å legge igjen en kommentar.



 Video Converter Ultimate
Video Converter Ultimate Skjermopptaker
Skjermopptaker