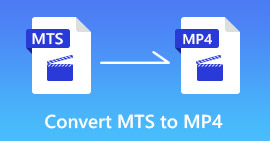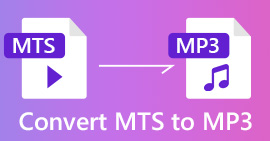Hvordan konvertere FLV-videofiler til MP4 uten å betale en krone
Anta at du vil lagre en lokal kopi av videoen du streamer ut for å redigere den senere eller bare beholde et arkiv. Du vil bedre lagre FLV til MP4. I slike tilfeller trenger du et videokonverteringsprogram som er kompatibelt med FLV og MP4. Du trenger faktisk ikke et profesjonelt verktøy som koster mye penger. Denne artikkelen vil dele fire gratis FLV til MP4-omformere og den detaljerte guiden. Alt du trenger å gjøre er å lese det nøye.

Del 1: Den enkleste måten å konvertere FLV til MP4
Det er velkjent at freeware vanligvis har noen ulemper sammenlignet med profesjonelle verktøy. Derimot, FVC Gratis FLV til MP4 Converter vil bryte dette faktum og skape en ny standard.
FVC Gratis FLV til MP4 Converter
112 346+ nedlastinger- Konverter FLV til MP4 med et enkelt klikk gratis.
- Behold den originale video- og lydkvaliteten mens du konverterer.
- Støtter nesten alle video- og lydformater.
- Tilbyr omfattende bonusfunksjoner, som videoredigerer.
Gratis nedlastingFor Windows 7 eller nyereSikker nedlasting
Gratis nedlastingFor MacOS 10.7 eller nyereSikker nedlasting
Med et ord er det den beste gratis måten å konvertere FLV-videofiler til MP4-format i batch.
Hvordan konvertere FLV-videoer til MP4
Trinn 1: Installer gratis FLV til MP4 Converter
Start den beste gratis FLV til MP4-omformeren etter at du har installert den på PCen. Klikk deretter på Legg til filer) menyen øverst i vinduet for å utløse dialogboksen åpen fil. Finn FLV-videoene du har tenkt å konvertere, velg og åpne dem.

Trinn 2: Angi utdataformat
Klikk og utvid Utgående format rullegardinlisten, gå til Generell kategorien, og velg MP4. For å spille av videoen på den mobile enheten, finn produsenten og telefonmodellen. Programmet vil sette parametere automatisk.

Trinn 3: Batchkonverter FLV til MP4
Trykk på Åpne mappe-knappen for å tilbakestille en bestemt katalog for å lagre videofilene. Ellers lagres utdatafiler i videobiblioteket ditt. Til slutt klikker du på Konverter-knappen for å begynne å konvertere alle FLV til MP4.

Denne gratis MP4-omformeren kan også endre andre formater som M2TS, MTS, MOV, MKV, WMV, TS, etc., til MP4.
Del 2: Slik konverterer du FLV til MP4 online
Selv om det er mange videokonverterere på nettet, er det bare noen få som har muligheten til å konvertere FLV til MP4 online gratis uten grense, for eksempel FVC Gratis Online Video Converter.

Trinn 1: Naviger til denne gratis online videokonverteringssiden i en nettleser. Klikk på Legg til filer for å konvertere knappen for å laste opp FLV-filer.

Steg 2: Merk av i MP4 på bunnen. Ved å klikke på tannhjulikonet ved siden av output-MP4-ruten, kan du justere koderen, bildefrekvens, oppløsning, bithastigheter og andre parametere.

Trinn 3: Slå den Konvertere -knappen for å begynne å konvertere FLV til MP4. Når den er ferdig, vil utdatamappen dukke opp umiddelbart.
Del 3: Hvordan konvertere FLV til MP4 med OBS
OBS er en programvare med åpen kildekode for Windows, Mac og Linux. Den støtter både MP4 og FLV som utdataformat. Siden FLV fungerer bedre i OBS, setter mange brukere FLV som standard utdataformat. For å konvertere FLV til MP4 med OBS, kan du følge guiden nedenfor.
Trinn 1: Åpne OBS-programvaren. Klikk på Innstillinger -knappen nederst til høyre for å åpne innstillingsdialogen.

Steg 2: Gå til Produksjon fanen fra venstre kolonne og gå til Innspilling seksjon. Brett ut Opptaksformat rullegardinlisten og bytt til mp4. Angi andre alternativer basert på dine preferanser.

Trinn 3: Klikk OK og så Søke om knappen nederst for å bekrefte endringen.
Trinn 4: Når du går tilbake til hovedgrensesnittet, klikker du på Plus-ikonet i Scene-delen. Legg til en scene og gi den navnet. Spill nå FLV-videoen på harddisken eller på nettet, og spill den inn med OBS. Den lagres som MP4-format.
Husk at alle skjermopptaksfilene dine vil bli lagret i MP4 når du angir det. I tillegg kan OBS bare konvertere FLV til MP4 via opptak, så utdatakvaliteten er ikke veldig bra. Det kan hende du trenger OBS for å hjelpe deg med å ta opp filmer som MP4.
Del 4: Hvordan konvertere FLV til MP4 ved hjelp av håndbrems
HandBrake er en open source-videokonverterer. Selv om den bare støtter begrensede utdataformater, kan den enkelt konvertere FLV til MP4. Det er helt gratis å bruke uten begrensning hvis du laster det ned fra det offisielle nettstedet.
Trinn 1: Kjør håndbremsen fra skrivebordet. Du kan installere den på Windows, Mac og Linux.
Steg 2: Gå til Kilde menyen på den øverste menylinjen og velg Åpen fil. Nå, finn og åpne FLV-filen du vil konvertere.

Trinn 3: Klikk på Container rullegardinliste under Utgangsinnstillinger, og velg MP4 eller relativt alternativ. Slå den Bla gjennom og angi målmappen og filnavnet.

Trinn 4: Finn forhåndsinnstillingspanelet og velg riktig etter behov. Til slutt klikker du på Start -knappen for å starte FLV til MP4-konvertering i HandBrake.

Del 5: Vanlige spørsmål om konvertering av FLV til MP4
Hva er en FLV-fil, og hvordan kan jeg spille den?
FLV er flash-videofilformatet utviklet av Adobe. Den kan lagre video, lyd, tekst, abonnement og mer. Både Windows Media Player og QuickTime støtter ikke FLV, så du må bruke en tredjeparts mediespiller for å åpne FLV, som VLC.
Kan FLV eller MP4 infiseres med virus?
FLV- og MP4-videofiler er som standard trygge å se på den digitale enheten. Imidlertid er de enkle å bli smittet av virus. Du bør bedre bruke antivirusprogramvare når du laster ned videoer.
Er MP4 bedre enn FLV?
Svaret avhenger av formålet ditt. MP4 har høyere kompatibilitetsnivå og er tilgjengelig for mobil. FLV-video er mindre på filstørrelse og mer egnet til internett.
Konklusjon
Nå bør du forstå hvordan du konverterer FLV til MP4 på Windows, Mac og Linux uten betaling. Online FLV til MP4-omformer brukes til å gjøre jobben uten installasjon. OBS kan laste ned og konvertere FLV-videoer online ved å spille inn. HandBrake er i stand til å konvertere en FLV-fil gratis. Hvis du trenger omfattende verktøy og tilpassede alternativer, er FVC Free FLV to MP4 Converter det beste alternativet. Møt flere problemer når du konverterer FLV til MP4? Legg igjen en melding under dette innlegget.



 Video Converter Ultimate
Video Converter Ultimate Skjermopptaker
Skjermopptaker