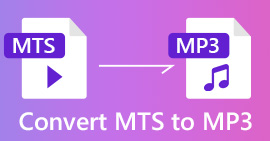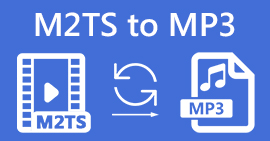Topp 4 måter å konvertere WMA til MP3
WMA (Windows Media Audio) er en serie lydkodeker og ble først utgitt kommersielt av Signal Processing Group i Microsoft i 1999. Den originale kodeken til WMA ble målrettet som en direkte konkurrent til MP3-format. WMA-filformat pleide å være mer populært. Men du må innrømme at det ikke lenger er en praktisk måte å lagre lydfiler på i dag.

Du kan se mange mennesker som søker etter en enkel eller gratis måte å konvertere WMA til MP3. Har du det samme behovet? Her i dette innlegget vil vi dele 4 effektive måter å hjelpe deg med å gratis konvertere WMA-filer til MP3.
Del 1. Beste måten å gratis konvertere WMA til MP3
For å gratis konvertere WMA til MP3 uten tap av lydkvalitet, kan du stole på noe profesjonelt lydkonverteringsverktøy. Her anbefaler vi på det sterkeste Gratis FLV til MP3 Converter for deg å konvertere WMA-filer til MP3.
Free Video Converter er spesielt designet for å håndtere ulike video- og lydkonverteringer. Den støtter sterkt alle ofte brukte lyd- / videoformater, inkludert WMA, MP3, M4A, AAC, FLAC, MP4, MOV, MKV, AVI, FLV og mer. Du kan laste den ned gratis og ta følgende guide for å gjøre lydkonvertering fra WMA til MP3.
Gratis nedlastingFor Windows 7 eller nyereSikker nedlasting
Gratis nedlastingFor MacOS 10.7 eller nyereSikker nedlasting
Trinn 1. Først må du installere og starte denne WMA til MP3-omformeren gratis på datamaskinen din. Den lar deg omformatere WMA til MP3 på Mac og Windows PC. Sørg for at du laster ned riktig versjon.
Steg 2. Klikk Legg til filer) -knappen for å importere WMA-filene til denne omformeren. Denne gratis WMA til MP3-omformeren er utstyrt med en batchkonverteringsfunksjon som lar deg konvertere en eller flere WMA-filer om gangen.

Trinn 3. Plukke ut MP3 som målformat fra rullegardinlisten for Utgående format. Klikk deretter Konvertere for å begynne å konvertere WMA til MP3.

Ved å ta i bruk den nyeste akselerasjonsteknologien, lar den deg konvertere WMA til MP3 i en superrask konverteringshastighet. Dessuten garanterer det at det ikke blir noe tap av kvalitet under lydkonverteringen.
Del 2. Hvordan konvertere WMA-filer til MP3 gratis online
Når du Google hvordan du konverterer WMA til MP3 på internett, kan du se mange online lydomformere i søkeresultatene. Vi tar den populære online lydkonvertereren, FVC Free Audio Converter som et eksempel for å vise deg hvordan du formaterer WMA til MP3 online. Denne gratis online omformeren er designet med et kort grensesnitt og enkel funksjon for å sikre at du får en komfortabel WMA til MP3-konvertering.
Trinn 1. Åpne nettleseren din og naviger til den offisielle siden til FVC Free Audio Converter: https://www.free-videoconverter.net/free-audio-converter/. Klikk på Legg til filer for å konvertere knappen for å laste ned og installere startprogrammet.

Steg 2. Last opp WMA-filen du vil konvertere. Forsikre deg om at utdataformatet er MP3, og klikk deretter på Konvertere -knappen for å begynne å konvertere WMA-filen til MP3. Det vil ta litt tid å fullføre WMA-filopplastings- og konverteringsprosessen.

Trinn 3. Når konverteringen er over, lar den deg velge mappen for å eksportere den konverterte MP3-filen til datamaskinen din.
Del 3. Hvordan gratis konvertere WMA til MP3 med VLC
Hvis du får VLC Media Player installert på datamaskinen din, kan du også stole på at den konverterer WMA-filen til MP3.
Trinn 1. Start VLC Media Player på datamaskinen din. Klikk Media på menylinjen og velg deretter Konverter / lagre alternativ fra rullegardinmenyen.

Steg 2. Når du kommer til Åpne medier vindu, klikk Fil og klikk deretter Legge til for å importere WMA-filen du vil konvertere til MP3. I løpet av dette trinnet kan du velge WMA-filen du vil åpne, og deretter klikke Åpne-knappen for å importere filen til VLC.

Trinn 3. Klikk på Konverter / lagre knappen nederst for å åpne neste vindu. Velge MP3 som utdataformat i Profil nedtrekksliste. Her kan du klikke Bla gjennom for å velge en passende destinasjonsfilmappe for den konverterte MP3-filen.

Trinn 4. Klikk Start for å starte lydkonvertering fra WMA til MP3. VLC vil ta litt tid å fullføre konverteringen til slutt, avhengig av bithastigheten du valgte og den spesifikke filstørrelsen.
Del 4. Hvordan endre WMA til MP3 med Windows Media Player
Som Windows-bruker kan du også endre WMA-filen til MP3 i Windows Media Player. Den følgende delen viser deg hvordan du konverterer WMA til MP3 med det i detalj.
Trinn 1. Åpne Windows Media Player og legg til WMA-filen din.
Steg 2. Klikk på Organisere øverst til venstre på menylinjen. Velg rullegardinlisten Alternativer alternativ.

Trinn 3. Når du går inn i vinduet Alternativer, klikker du på RIP Musikk kategorien. Klikk på Format og velg deretter MP3 format. I løpet av dette trinnet kan du også endre lydbithastigheten etter behov.

Trinn 4. Klikk OK for å bekrefte operasjonen og begynne å konvertere WMA til MP3 i Windows Media Player.
Del 5. Vanlige spørsmål om konvertering av WMA til MP3
Spørsmål 1. Hvordan konverterer jeg flere WMA-filer til MP3?
Noen gratis online lydkonvertere kan hjelpe deg med å konvertere flere WMA-filer til MP3 om gangen. Men det vil ta veldig lang tid å fullføre opplastings-, konverterings- og nedlastingsprosessen. Med tanke på at du kan velge den anbefalte Free Video Converter i første del for å konvertere flere WMA-filer.
Spørsmål 2. Hvordan konverterer jeg WMA til MP3 på iTunes?
iTunes har muligheten til å konvertere WMA til MP3 på Mac eller Windows PC. Åpne iTunes og legg til WMA-filen i spillelisten "Musikk". Velg WMA-filen, klikk "File" -menyen og velg deretter "Convert"> "Create MP3 Version" for å konvertere WMA til MP3 med iTunes.
Spørsmål 3. Hva er bedre, WMA eller MP3?
For kompatibilitet kan MP3 aksepteres i nesten alle operativsystemer og mediaspillere. Relativt sett får WMA dårlig kompatibilitet i gamle digitale spillere og enheter. Når det gjelder lydkvalitet, er både WMA og MP3 tapte lydkompresjonsformater. Kvaliteten på WMA vil være litt bedre når bithastigheten er lavere enn 64 Kbps. Filstørrelsen på lydene i WMA og MP3 er lik. MP3 har høyere kompresjonshastighet. Så MP3 kan tilby bedre lydkvalitet med samme filstørrelse.



 Video Converter Ultimate
Video Converter Ultimate Skjermopptaker
Skjermopptaker