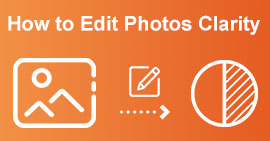4 enkle metoder for å gjøre bilder skarpere online og offline
Har du noen gang hatt et bilde som ser kjedelig og ulivlig ut? Kanskje bildet ditt mangler skarphet og skarphet. Men visste du det? Det er mange applikasjoner for bildeskarphet du kan finne på internett. Du trenger ikke dyre skrivebordsløsninger for å gjøre bildet skarpere. Du vil finne mange applikasjoner som kan hjelpe deg med å gjøre bildet skarpere ved å søke på internett. Men du trenger ikke å søke lenger fordi vi viser de beste verktøyene for bildeskarphet og lærer deg hvordan du bruker dem. Fullfør denne artikkelen for å lære hvordan skarpere bilder på nettet eller offline.

Del 1. 4 beste måter å gjøre bildet skarpere på
Til tross for det er det mange applikasjoner for å gjøre et bilde skarpere; det anbefales at du bruker det sikre og enkleste verktøyet. Det er derfor vi søkte etter de beste bildeskarpere og listet dem opp bare for deg. I tillegg vil vi demonstrere for deg hvordan du bruker disse bildeskarpheringsverktøyene.
FVC Free Image Upscaler
FVC Free Image Upscaler er det beste verktøyet for å gjøre et bilde skarpere. Hvis du leter etter et AI skarpere bildeverktøy, er FVC Free Image Upscaler verktøyet du leter etter. I tillegg støtter den ulike bildeformater, som PNG, JPG, JPEG og BMP. Og ved å bruke AI-teknologien (Artificial Intelligence) kan du forbedre bildet ditt med opptil 2x, 4x, 6x og 8x forstørrelse. Det som til og med er fantastisk med dette nettverktøyet er at du kan få tilgang til det på alle nettlesere, inkludert Google, Firefox og Safari.
Videre foretrekker mange nybegynnere å bruke dette verktøyet fordi det har et enkelt brukergrensesnitt. Selv om det er en nettbasert applikasjon, har den en rask skjerpingsprosess, noe som gjør den praktisk å bruke. Du kan også forhåndsvise utdatabildet før du laster det ned til enheten. Så hvis du vil bruke dette verktøyet til å gjøre bildet skarpere, følg de enkle instruksjonene nedenfor.
Hvordan skarpere et bilde med FVC Free Image Upscaler:
Trinn 1. Åpne nettleseren din og søk etter FVC Free Image Upscaler på søkefeltet. Du kan også klikke på lenken direkte til hovedsiden deres.
Steg 2. Klikk deretter på Last opp bilde knappen på hovedbrukergrensesnittet for å importere bildet du vil gjøre skarpere.

Trinn 3. Deretter velger du forstørrelse forhåndsinnstilling du ønsker for bildet ditt. Du kan velge mellom 2x, 4x, 6x og 8x forstørrelse. Og så vil du se forhåndsvisningen av utdataene dine.

Trinn 4. Til slutt, for å lagre bildeutdataene dine, klikk på Lagre knapp. Deretter vil programmet automatisk og raskt lagre bildet ditt i mappene på datamaskinen.

Og det er det! Så enkelt som det, kan du enkelt forbedre den uskarpe delen av bildet ditt og legge til skarphet til det.
vanceai.com
vanceai.com er en nettbasert bildeskarper som du kan bruke hvis du vil gjøre bildet skarpere eller gi det skarpere. Når du legger til skarphet i bildet ditt, vil det se bedre ut. Derfor er vanceai.com verktøyet du kan bruke hvis du vil gjøre bildet skarpere raskt. I tillegg kan du bruke det gratis på nesten alle nettlesere, som Google og Safari. Dessuten forbedrer den automatisk uskarpe deler av bildet ditt med bare noen få klikk. Med det brukervennlige grensesnittet kan nybegynnere sikkert bruke denne applikasjonen. Hva mer er at den støtter de vanligste bildeformatene, som JPG, JPEG og PNG. Men når du skjerper bildet ditt ved å bruke vanceai.com vil det etterlate et vannmerke på bildet ditt.
Slik gjør du skarpere et uskarpt bilde ved å bruke vanceai.com:
Trinn 1. Søk på vanceai.com i nettleseren din, og gå deretter til hovedsiden deres. Deretter klikker du på hovedbrukergrensesnittet Last opp bilde for å laste opp bildet du vil gjøre skarpere.
Steg 2. Etter at du har lastet opp bildet, klikker du på Begynn å behandle knappen i nedre høyre hjørne av grensesnittet.
Trinn 3. Til slutt vil du se forhåndsvisningen av bildet ditt. Klikk deretter på Last ned bilde knappen for å laste ned det skarpe bildet.

Pinetools.com
Pinetools.com er en annen nettbasert skjerping-app som du enkelt kan bruke. Med sitt enkle brukergrensesnitt kan nybegynnere også bruke dette verktøyet til fikse bildekvaliteten. Du kan justere bildets styrke eller skarphet ved å bruke skyvealternativet. Dessuten kan du velge størrelsen på krampemasken til bildet ditt mellom 3x3 og 5x5. Det som til og med er bra med denne nettapplikasjonen er at du kan få tilgang til den på nesten alle nettlesere, inkludert Google og Safari. Ulempen med Pinetools.com er at den inneholder mange annonser som kan distrahere deg mens du skjerper bildet. Ikke desto mindre bruker mange nybegynnere dette verktøyet fordi det er praktisk å bruke.
Hvordan skarpere et uskarpt bilde ved hjelp av Pinetools.com
Trinn 1. Først, søk Pinetools.com i nettleseren din, og klikk på siden som fører til nettstedet. Klikk deretter på Velg filer knappen på det første grensesnittet for å laste opp bildet du vil gjøre skarpere.

Steg 2. Og så, på Spisse panel, flytt miniboks til styrken eller skarpheten du foretrekker for bildet ditt.

Trinn 3. Klikk deretter på Spisse knappen under grensesnittet for å gjøre bildet skarpere. Hvis du vil lagre utdatabildet, klikker du på bildeformat du ønsker, og den vil bli lagret på enheten din.
GIMP
I motsetning til skarpere bilde-appen presentert ovenfor, er GIMP et offline-verktøy du kan bruke hvis du vil gjøre bildet skarpere eller forbedre kvaliteten. Videre bruker mange fagfolk dette verktøyet til å skarpere bilder og forbedre dem. Mange kjenner igjen dette verktøyet som et alternativ til Adobe Photoshop. Den støtter nesten alle bildeformater, som PNG, JPG, JPEG, WebP og BMP. I tillegg har den mange redigeringsfunksjoner du kan bruke, inkludert fotoretusjering, endring av komposisjoner og mer. Men ulempen med denne appen er at den har et vanskelig å bruke grensesnitt, noe som gjør det vanskelig for nybegynnere å bruke den.
Likevel, hvis du er en proff i mange fotoredigeringsapplikasjoner, vil du garantert finne GIMP et flott verktøy for å gjøre et bilde skarpere.
Slik skjerper du et bilde i GIMP:
Trinn 1. Last ned GIMP bildeskarpere på enheten din. Og på programvarens hovedgrensesnitt importerer du bildet ved å klikke Fil > Åpne.

Steg 2. Lag deretter et duplikatlag ved å klikke på Lag > Dupliser knapp. Du kan også bruke hurtigtastene til å duplisere lag. Klikk på Shift + Ctrl + D da vil laget dupliseres.
Trinn 3. Deretter vil vi redusere støy ved å gå til Filter > Forbedre > Støyreduksjon. Deretter vil vi bruke High Pass-alternativet for å bruke skarpheten vi ønsker. Gå til Filtre > Forbedre > velg deretter High Pass alternativ.

Trinn 4. Og så vil vi bruke Levende lys mulighet for å gjøre bildet vårt lysere og legge til detaljer. Gå til Alternativ i modusdelen og vri på Normalt til levende lys.
Trinn 5. Lag et duplikatlag igjen for siste finpuss, og gå deretter til Filtre > Forbedre > Skarp (usarp maske). Og så kan du justere bildet ditt Radius, Mengde og Terskel. Trykk deretter Ctrl + S på tastaturet for å lagre utdataene dine.

Og det er det! Hvis du er en av personene som søker etter hvordan du kan skarpere bilder med GIMP, så er dette guiden for deg. Bare følg disse trinnene for å øke bildekvaliteten bruker GIMP.
Del 2. Vanlige spørsmål om hvordan du gjør skarpere bilder
Finnes det et program for å fikse pikselerte bilder?
Ja. Du kan bruke apper til å justere pikselen til bildet ditt. Et av de beste verktøyene for å fikse pikselerte bilder er PIXLR. Det er også bra å fjerne uskarphet i bildet.
Er GIMP gratis?
GIMP er en bilderedigeringsapp tilgjengelig på Windows, Mac og Linux. Det er en gratis-å-bruke app, der du kan endre kildekoden. Du må imidlertid kjøpe appen for å få tilgang til de andre redigeringsfunksjonene.
Kan jeg gjøre et bilde skarpere med Canva?
Heldigvis har Canva en funksjon der du kan legge til skarphet i bildet ditt. Så Canva kan være et passende verktøy for deg hvis du har et uskarpt bilde.
Konklusjon
Vi forventer at vi har svart på spørsmålene dine om hvordan skarpere bilder på nettet. Bonusdelen er at du også kan skarpere bilder offline ved å bruke GIMP-appen. Men hvis du vil bruke en applikasjon som er enkel å bruke og du kan bruke gratis, så bruk FVC Free Image Upscaler.



 Video Converter Ultimate
Video Converter Ultimate Skjermopptaker
Skjermopptaker