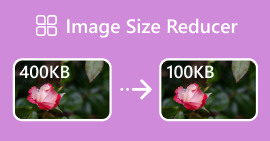Endre størrelse på bilde uten å miste kvalitet: Tapsfri komprimering
En av de største bekymringene når du skal endre størrelse på et bilde, er å miste kvaliteten. Vel, svaret på dette varierer avhengig av hvordan bildet ble endret, hvilket verktøy som ble brukt og andre faktorer. Heldigvis er en undervurdert sannhet at du kan endre størrelsen på et bilde uten å miste kvalitet når det er gjort riktig. Ved å følge beste fremgangsmåter, forstå nyansene ved å endre størrelse på bilder og finne det riktige verktøyet, kan du med sikkerhet opprettholde klarheten og skarpheten til bildene dine, uavhengig av størrelsesjusteringene du gjør.
I denne veiledningen vil vi fordype oss i tre effektive metoder for å endre størrelse på bilder samtidig som de opprettholder deres visuelle integritet og sikrer at kvaliteten forblir nesten den samme.

Del 1. Raskeste måte å endre størrelse på bilde uten å miste kvalitet [Batch-støttet]
FVC Free Image Compressor er et gratis online bildekomprimeringsverktøy ideelt for brukere som leter etter en raskere måte å endre størrelse på bilder uten å miste kvalitet. Med ett klikk endres størrelsen på bildene dine automatisk, og kvaliteten beholdes nesten som den er. Dette verktøyet er også superbrukervennlig, ettersom alle brukernivåer kan bruke det uten å føle seg tapt i prosessen. Til slutt, når du har en haug med bildefiler å endre størrelse på, vil dette verktøyet tillate deg å komprimere opptil 40 bildefiler samtidig.
Slik endrer du størrelsen på bildet uten å miste kvalitet ved å bruke FVC Free Image Compressor
Trinn 1. Gå til nettleseren din og skriv inn Free Image Compressor i søkefeltet.
Steg 2. Når du allerede er på nettstedet, klikker du Last opp bilder for å importere bildene du vil endre størrelsen på. Verktøyet vil automatisk komprimere alle bildene du har lastet opp.

Trinn 3. Vent til komprimeringsprosessen er ferdig. Når du er ferdig, vil du se en linjestatus som sier at det er ferdig og informasjon om før- og etterstørrelsen på det komprimerte bildet. Etter det klikker du Last ned alle for å lagre bildet ditt.

Med FVC Free Image Compressor vil det å endre størrelse på et bilde ikke ta en toll på innsatsen din. Dessuten er dette verktøyet helt gratis og supertilgjengelig, så det er virkelig et komprimeringsverktøy som er på farten for alle.
Del 2. Hvordan redusere et bilde i Photoshop uten å miste kvalitet
I mellomtiden, når du har Photoshop installert på enheten din, kan du bruke det til å redusere bildefilene dine. Dette verktøyet er en velkjent bilderedigeringsprogramvare på grunn av sin suverene pakke med funksjoner og muligheter. Med Photoshop kan du ikke bare redigere og forbedre bilder med presisjon, men også optimalisere dem for ulike formål, inkludert å redusere filstørrelsen. Her er de to metodene du kan prøve å endre størrelse på et bilde uten å miste kvalitet.
Endre bildestørrelsen etter piksler
Trinn 1. Åpne bildet i Photoshop ved å klikke Åpen eller gå til Fil og velg bildet du vil endre størrelsen på.

Steg 2. Gå nå til Bilde kategorien og velg Bildestørrelse fra menyen.

Trinn 3. I Bildestørrelse dialogboks, velg Piksler fra rullegardinmenyen. For å angi spesifikke dimensjoner, skriv inn verdier i tekstboksene for bredde og høyde og klikk OK for å endre størrelsen på bildet.

Trinn 4. Til slutt lagrer du bildefilen ved å klikke på Lagre som knappen under Fil kategorien.
Lagre PSD-filen i JPEG-format før du lagrer den.
Endre bildestørrelsen med tommer
Trinn 1. Åpne bildet i Photoshop ved å klikke Åpen eller gå til Fil og velg bildet ditt.
Steg 2. Gå nå til Bilde og velg Bildestørrelse.
Trinn 3. I Bildestørrelse dialogboks, velg Tommer fra rullegardinmenyen. For å angi spesifikke dimensjoner, skriv inn verdier i tekstboksene for bredde og høyde og klikk OK for å endre størrelsen på bildet.

Trinn 4. Til slutt klikker du på Lagre som knappen under Fil fanen for å lagre det endelige bildet.
Photoshop er et allsidig og kraftig verktøy som lar brukere redigere bilder og endre størrelse på dem uten å miste kvalitet. Dessuten kan brukere dra nytte av Photoshops høykvalitetsalgoritmer for å sikre at bildene deres forblir skarpe og klare selv etter betydelige størrelsesjusteringer. En ulempe ved å bruke dette verktøyet er imidlertid at det kan være ganske komplisert, noe som vil gjøre det vanskelig for nybegynnere å navigere i funksjonene.
Del 3. Endre størrelse på bilde uten å miste kvalitet ved AI-oppskalering
De FVC Free Image Upscaler er et AI-drevet verktøy designet for å endre størrelse på bilder uten å miste kvalitet. Den bruker AI superoppløsningsteknologi, trent gjennom millioner av tilfeller, for å gjenkjenne og forbedre uskarpe deler av et bilde automatisk. Dette verktøyet kan fikse tapte piksler, farger, teksturer og andre detaljer, og sikre at bildet endres uten å miste kvalitet.
Trinn 1. Først må du få tilgang til deres offisielle nettside.
Steg 2. Når du har åpnet dem, importerer du bildefilen du vil endre størrelsen på ved å klikke på Last opp bilde knapp.

Trinn 3. Velg nå hvordan du vil oppskaleres. Du kan velge å oppskalere bildet ditt fra 2x til 8x. På den måten kan du endre størrelsen på bildet uten å miste kvalitet.

Trinn 4. Når du er ferdig, klikker du på Lagre knappen, og den vil automatisk laste ned den nye filstørrelsen til datamaskinen din.
Denne AI-drevne bildeoppskalering er et flott verktøy for å endre størrelse på bilder uten å miste kvalitet. Denne funksjonen endrer ikke bare størrelsen på bildet, men oppskalerer eller forbedrer det også.
Del 4. Sammenligning av 3 metoder for å endre størrelse på bilde uten å miste kvalitet
| Verktøy for bilderesizer | Batchkomprimering | Hastighet | Enkel betjening |
| FVC Free Image Compressor | Ja, opptil 40 bilder | Rask | Ekstremt brukervennlig |
| Photoshop | Nei | Gjennomsnitt | Ganske enkel å betjene |
| FVC Free Image Upscaler | Nei | Rask | Ekstremt brukervennlig |
Del 5. Vanlige spørsmål om å endre størrelse på bilde uten å miste kvalitet
Mister bildene kvalitet når de krympes?
Delvis, nei. Bilder mister vanligvis ikke kvalitet når de krympes. Å forminske et bilde eller redusere størrelsen beholder bildets originale detaljer og skarphet fordi du ikke mister pikselinformasjon. Kvalitetsoppfatningen kan imidlertid variere basert på komprimeringsmetoden som brukes og programvarens evne til å håndtere nedskaleringsprosessen effektivt.
Hvordan endre størrelse på et bilde i Paint uten å miste kvalitet?
For å endre størrelse på et bilde i Paint uten å miste kvalitet, åpne Paint og last inn bildet. Etter det klikker du på knappen for å endre størrelse i startfanen. I dialogboksen for endring av størrelse og skjevhet velger du enten prosent eller piksler. Sørg for at avkrysningsboksen for vedlikehold av sideforhold er merket for å beholde bildets proporsjoner. Derfra skriver du inn hvordan du vil endre størrelsen på bildet ditt og klikker OK.
Hva er det beste verktøyet for å endre størrelse på bilder uten å miste kvalitet?
Det er mange gode verktøy for å endre størrelse på bilder uten å miste kvalitet. Men når det kommer til den raskeste måten med en batch-komprimeringsfunksjon, er FVC Free Image Compressor-verktøyet det beste alternativet. Den lar deg endre størrelse på opptil 40 bilder samtidig samtidig som du opprettholder resultater av høy kvalitet, noe som gjør den svært effektiv og brukervennlig for alle brukernivåer.
Konklusjon
Med de riktige metodene og verktøyene kan du endre størrelse på bilder uten å miste kvalitet. Så, enten du velger noen av disse verktøyene eller ikke, er hovedmålet å finne det riktige verktøyet for deg. Klar til å forbedre bildene dine uten problemer? Prøv disse verktøyene i dag og se forskjellen selv!



 Video Converter Ultimate
Video Converter Ultimate Skjermopptaker
Skjermopptaker