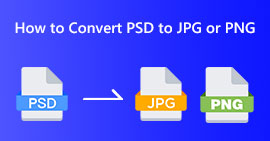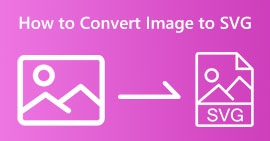Profesjonelle måter å konvertere bilder til vektorer
Det beste grafikkformatet for logoer og tegninger er vektorgrafikk. Det er et resultat av deres distinkte kurver og linjer. I tillegg, i stedet for å bruke piksler, brukes ligninger for å konstruere dem. Den kan bruke hvilken som helst størrelse for å skalere vektorer uten å ofre klarhet. Brukeren må kunne konvertere bilder til vektorer. Den gode nyheten er at du kan lære alt du trenger å vite på nettet, takket være overfloden av tilgjengelige verktøy og leksjoner. Designere og markedsførere må lære å jobbe med den utbredte filtypen kjent som vektorbilder. Tross alt favoriserer reklametavler og andre former for reklame dette formatet. Det er mange teknikker for å transformere bilder til vektorer. Hvis du vil ha den beste måten å konvertere bilder til vektorer, så er det en grunn til å lese dette guideinnlegget.

Del 1. Hva er en bildevektor?
Et databilde med punkter, linjer og kurver omtales som et vektorbilde. Basert på matematiske ligninger brukes den til å lage ulike former. Hver matematisk ligning har unike kvaliteter som farge, tykkelse, kurve og mer. På grunn av dette kan et vektorbilde forstørres og skaleres opp eller ned uten å miste bildedetaljer. Dette innebærer at linjene, kurvene og punktene forblir jevne uavhengig av størrelsen eller graden av zooming i bildet. Det vil aldri være uskarpe eller fillete kanter i kunstverket. Logoer er ofte vektorfiler. I tillegg er farger delt inn i distinkte former. Så enkelt som å klikke på en knapp forenkler det å endre fargene på denne grafikken.
Del 2. Beste måten å vektorisere et bilde på
Hvordan vektorisere et bilde i Illustrator
Hvis du vil vektorisere bildene dine, kan du bruke Illustratør. Dette programmet lar deg vektorisere et bilde perfekt. Den har komplette verktøy og alternativer du trenger. Dessuten støtter den nesten alle de vanligste bildeformatene for å legge til bilder. Du kan legge til JPG, BMP, PNG, EPS, TIFF og mer. Du må imidlertid kjøpe programmet hvis du vil bruke det daglig. Illustrator kan bare tilby deg noen få dagers gratis prøveversjon. Dessuten har den en forvirrende installasjonsprosess. Du vil finne det vanskelig å betjene hvis du er nybegynner. Du må be om hjelp for avanserte brukere hvis du vil vektorisere bildene dine på Illustrator. I tillegg har programmet kompliserte alternativer. Det er nødvendig å studere programmet først før du bruker det. Når du vektoriserer et bilde, har det også mange prosesser. Se prosedyren nedenfor for å lære hvordan du vektoriserer et bilde.
Trinn 1. nedlasting Illustratør på skrivebordet ditt. Du kan bruke den gratis prøveversjonen hvis du vil. Etter installasjonsprosessen starter du programmet. Gå til Fil > Åpne menyen for å legge til bildet du vil vektorisere.

Steg 2. I et nylig dukket vindu, sjekk Forhåndsvisning boks for å vise bildet ditt i vektorformat i sanntid.

Trinn 3. Å velge modus er neste trinn i å forstå hvordan du vektoriserer i Illustrator. Finn nedtrekksmenyen Mode i Bildesporing panel, og velg deretter modusen som passer best til designet ditt fra listen. Gråtoner, svart-hvitt eller farger er alle mulige moduser.

Trinn 4. Høyreklikk på bildet ditt etter det. Velg Dele opp fra rullegardinmenyen på Objekt-fanen. Shift+Ctrl+G/Shift+Cmd+G tastekombinasjoner kan også brukes hvis du foretrekker snarveier for enklere tilgang. Fargeformene dine vil bli delt inn i deler på grunn av denne operasjonen.

Trinn 5. Du kan fritt endre bildet når konverteringen er fullført. Velg > Samme > Fyllfarge etter å ha klikket på en form for å slette eventuelle fargegrupper du ønsker.

Trinn 6. Til slutt, lagre bildet som en vektorfil. Gå til Fil > Lagre som alternativ. Velg deretter SVG-filformatet.

Hvordan vektorisere et bilde i Photoshop
Adobe Photoshop er god til å vektorisere et bilde. Den har effektive metoder som gjør det enkelt for alle brukere. Du kan også vektorisere et bilde med noen få trinn. I tillegg er Photoshop også i stand til å redigere bilder. Hvis du vil redigere bilder før du lagrer dem, kan du gjøre det. Photoshop har imidlertid noen ulemper. Den tilbyr kun en 7-dagers gratis prøveperiode. Deretter, etter prøveversjonen, må du betale for abonnementet. Installasjonsprosessen er også tidkrevende.
Trinn 1. Start Adobe Photoshop på datamaskinen din. Gå deretter til Fil menyen og velg Åpen alternativet for å legge til bildet du vil vektorisere.

Steg 2. trykk Ctrl + Alt + I på tastaturet for å se bildestørrelse-vinduet og skru oppløsningen til 300.

Trinn 3. Flytt markøren over utvalget, velg Marquee Verktøy fra verktøypanelet, og høyreklikk. Velg Lag arbeidsvei alternativet fra menyen etter det.

Trinn 4. Trykk deretter på Ctrl + A på tastaturet for å slå på Direkte valg verktøy. Etter det, høyreklikk på bildet og velg Lag vektormaske alternativ. På denne måten vil det lage en vektormaske over laget.

Trinn 5. For å lagre det vektoriserte bildet, naviger til Fil menyen og velg Lagre som alternativ.

Del 3. Hvordan konvertere vektorbilder
En utmerket online bildekonverterer er FVC Free Image Converter. Den kan konvertere vektorgrafikk til andre formater som JPG og PNG. Brukergrensesnittet er utmerket. Du kan konsentrere deg om filkonvertering fordi den ikke inneholder distraherende annonser. I tillegg er det ikke nødvendig å installere denne omformeren. Den er direkte kontrollerbar gjennom nettleseren din. I tillegg vil bildekvaliteten være den samme som originalfilen etter konvertering. Den gir et brukergrensesnitt og instruksjoner som er lett å følge, som er ideelt for brukere. Det er også mulig å konvertere flere bildefiler. Denne bildekonverteren har evnen til batchkonvertering. Dessuten kan du laste ned mange konverterte filer med et enkelt klikk. Den godtar også inndatafiler i forskjellige ekstraformater, for eksempel PNG, BMP, TIFF og GIF. Dette verktøyets mangel på irriterende annonser er en av dets positive aspekter. Å gjøre det kan sikre at sluttproduktet ditt er behagelig å bruke og se. Ved å bruke FVC Free Image Converter er personvernet ditt beskyttet. Det vil ikke lagre dataene dine etter å ha lagret bildet.
Trinn 1. Gå til nettstedet til FVC Free Image Converter. Gå til konverteringsalternativet og velg ønsket utdataformat.

Steg 2. Klikk på Legg til bilder knappen for å laste opp vektorbildet. Du kan slippe bildet i boksen.

Trinn 3. Etter å ha lastet opp vektorbildet, vil verktøyet konvertere bildet automatisk. Deretter, etter konverteringsprosessen, klikker du på nedlasting knapp.

Relatert til:
Problemfrie metoder for å konvertere bilder til svart-hvitt
Beste måter å konvertere bilder til lenker på [Fullmetoder]
Del 4. Vanlige spørsmål om konvertering av bilder til vektor
1. Hva er de forskjellige bruksområdene for vektorbilder?
Det er mange grunner til at du trenger å bruke vektorfiler. Hvis du planlegger å skrive ut bilder, er det bedre å legge bildet i en vektorfil. Bortsett fra utskrift, er den også perfekt for animasjon. Brukere bruker dette for bilde-for-bilde-bilder som krever mindre datakraft. Noen designere bruker også vektorbilder for reklametavler og reklamer.
2. Hva er hovedtypene for vektorbildeformater?
De primære vektorbildeformatene er Scalable Vectors Graphics (SVG), Windows Metafile (WMF), Adobe Illustrator Artwork (AI), Encapsulated PostScript (APS) og Portable Document Format (PDF).
3. Trenger jeg alltid en vektorfil hvis jeg har utført designarbeid?
Ikke alltid. Det finnes måter å bruke forskjellige filformater på. Men om du trenger vektorfiler eller ikke, avhenger til syvende og sist av hva slags jobb du har gjort. Til slutt, hvis du har utført designarbeid, diskuter filformatene dine med designeren din. På denne måten kan du samle eller generere de riktige filene hvis de ikke er tilgjengelige.
4. Hvordan konvertere et hvilket som helst bilde til en svart-hvit vektorsilhuett?
For å konvertere bildet til svart-hvitt kan du bruke Photoshop. Gå til Fil-menyen og velg Åpne for å legge til bildet. Klikk deretter på Bilde-menyen i det øvre grensesnittet. Velg Justeringer > Terskel. Deretter vil Threshold-vinduet dukke opp. Klikk deretter OK.
Konklusjon
Vektorbilder er flotte når du bruker det til reklamer, reklametavler og mer. På grunn av det lærte artikkelen deg de beste metodene for hvordan vektorisere et bilde. Du lærte også hvordan du konverterer vektorbilder til andre formater som JPG og PNG. Hvis du vil vektorisere et bilde og konvertere bilder til andre formater, bruk FVC Free Image Converter.



 Video Converter Ultimate
Video Converter Ultimate Skjermopptaker
Skjermopptaker