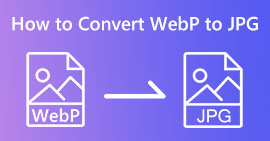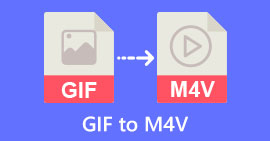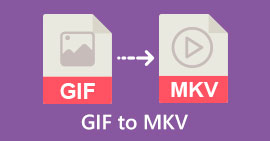Trinn-for-trinn veiledninger om hvordan du konverterer GIF til JPG
GIF er det mest populære filformatet vi bruker for å sende overdrevne følelser vi ønsker, som memes. Den inneholder også animasjon og statiske bilder, men ikke alle plattformer støtter GIF-format. Det er noen tilfeller når du vil dele et GIF-bilde fordi det er morsomt. Du kan imidlertid sende den fordi programmet eller nettleserne du bruker ikke støtter dette formatet. Vel, det er frustrerende. Hvis du vil sende bildet uten å støte på problemer, er det bedre å konvertere GIF-bildet til andre formater som JPG. Siden JPG-formatet er trendy, kan du bruke det på alle nettlesere og programmer. Heldigvis, i denne artikkelen, vil du lære ulike prosedyrer for å konvertere GIF til JPG ved hjelp av bildekonverterere. I så fall, hvis du ikke vil støte på det samme problemet i fremtiden, les artikkelen og begynn å konvertere bildene dine.

Del 1. GIF vs. JPG/JPEG
| Filformat | GIF | JPG / JPEG |
| Filnavnutvidelse | .gif | .jpg / .jpeg |
| Utviklet av | Compuserve | Joint Photographic Experts Group |
| Mime Type | bilde/gif | bilde/jpeg |
| Beskrivelse | GIF er internetts favorittfilformat på grunn av dets evne til å animere bilder. GIF-filer bruker punktgrafikkbilder og tillater opptil 8 piksler/biter. Den tillater også 256 farger i 24-bits RGB-fargerom. Ikke alle GIF-bilder er animerte. | JPG format, som er et populært filformat i dag. Formålet er å komprimere bilder for å redusere nedlastings- og opplastingstiden. Alle programmer har tilgang til dette formatet. Dette eliminerer behovet for å vurdere hvordan du åpner denne filen på ulike programmer og nettlesere. |
| Tilknyttede programmer / nettlesere | Adobe Photoshop CorelDraw Corel PaintShop Pro Lerret Google Chrome Internet Explorer Microsoft Edge | Maling Adobe Photoshop Program for bilder IrfanView Fotofremviser Internet Explorer Mozilla Firefox Google Chrome |
Del 2. Enkle metoder for å konvertere GIF-er til JPG Online
Hvordan konvertere GIF til JPG ved hjelp av FVC Free Image Converter
FVC Free Image Converter er den beste online bildekonvertereren for å konvertere GIF til JPG. Du kan raskt konvertere GIF-filformatet til JPG ved å bruke de enkle prosedyrene. På denne måten er nettverktøyet utmerket, selv for nybegynnere. Du kan kanskje bruke batchkonverteringsalternativet til FVC Free Image Converter. Dette verktøyet lar deg konvertere flere fotografier i bare en enkelt prosedyre. Verktøyet vil heller ikke legge til noen ubehagelige elementer til de konverterte og lagrede bildene. Dermed kan du se bildene pent. Dessuten vil ingen annonser vises på skjermen din under konverteringsprosessen. I så fall kan du konvertere filer uten å bli distrahert. Begynn å bruke de enkle instruksjonene nedenfor for å konvertere GIF-en til et JPG-bilde.
Trinn 1. Besøk hovednettstedet til FVC Free Image Converter. Du kan bruke hvilken som helst nettleser fra datamaskinen for å få tilgang til online-konverteren. Klikk deretter på JPG format fra Konvertere til alternativ.

Steg 2. Klikk på Legg til bilder knapp. Når mappen dukker opp på skjermen, åpner du GIF-bildet du vil konvertere. Du kan også åpne datamaskinmappen og slippe eller dra bildefilen på boksen. Du kan laste opp opptil 40 bilder hvis du vil konvertere flere filer.

Trinn 3. Verktøyet vil automatisk konvertere bildene dine etter opplastingsprosessen. Når konverteringsprosessen er ferdig, klikker du på Last ned alle knapp. Men hvis du vil lagre bildet manuelt, klikker du på nedlasting knappen på siden. Du kan også bruke dette verktøyet til konverter WebP til GIF.

Hvordan konvertere GIF til JPG ved hjelp av Online Convert
Et annet nyttig og nyttig nettverktøy for å konvertere GIF-er til JPG er Konverter online. Ved hjelp av dette nettbaserte verktøyet kan du konvertere forskjellige filer, inkludert JPG, PNG, GIF, TIFF, BMP og mer. Konverteringsprosessen er rask. Dessuten er den enkel å bruke, noe som gir en fordel for ikke-profesjonelle brukere. I tillegg tilbyr Online Convert en batchkonverteringsprosess. Du kan sette inn mer enn ett bilde du vil konvertere. Du kan også stole på dette verktøyet for å konvertere videoer, lyd, dokumenter og mer. Bildekonvertereren på nettet er tilgjengelig i nesten alle nettlesere. Den inkluderer Firefox, Chrome, Explorer og mer. Du kan imidlertid bare laste opp tre bilder under batchkonvertering. Du må få den betalte versjonen hvis du vil laste opp flere bilder samtidig.
Trinn 1. Naviger nettleseren til Konverter online nettsted. Klikk på Velg filer knappen på nettsiden for å laste opp GIF-bildet. Du kan også slippe filen i den grønne boksen.
Steg 2. Etter å ha lastet opp GIF-bildet, klikk på Start knapp. Etter å ha klikket vil konverteringsprosessen starte. Klikk deretter på nedlasting for å lagre det konverterte bildet på datamaskinen.

Del 3. Hvordan konvertere GIF til JPG frakoblet raskt
Du kan også bruke Video Converter Ultimate for å konvertere GIF til JPG. Dette offline-programmet har en eksepsjonell metode for konvertering. Den har også et intuitivt grensesnitt, noe som gjør det egnet for ikke-profesjonelle brukere. I tillegg tilbyr Video Converter Ultimate en batchkonverteringsfunksjon. Det betyr at du kan konvertere bilder med et enkelt klikk. Det gir også en rask konverteringsprosess. Med denne funksjonen kan du konvertere mange filer raskt. Dessuten støtter den ulike bildeformater. Den inkluderer JPG, PNG, BMP, GIF, TIFF og mer. Bortsett fra å konvertere, kan du også endre bildets kvalitet fra utdatainnstillingene. På denne måten kan du endre bildekvaliteten basert på dine behov. Til slutt er Video Converter Ultimate tilgjengelig på både Windows og Mac, noe som gjør det praktisk.
Trinn 1. Last ned Video Converter Ultimate på skrivebordet ditt. Det er to nedlasting knappene nedenfor. Hvis du er en Windows-bruker, klikker du på Windows-versjonen. Og hvis du bruker en Mac-datamaskin, bruk Mac-versjonen. Start programmet etter installasjonen.
Gratis nedlastingFor Windows 7 eller nyereSikker nedlasting
Gratis nedlastingFor MacOS 10.7 eller nyereSikker nedlasting
Steg 2. På det øvre grensesnittet klikker du på Verktøykasse panel. Deretter velger du Bildekonvertering Verktøy. Et annet grensesnitt vises på skjermen.

Trinn 3. Klikk på I tillegg til logg på midtgrensesnittet. Når filmappen vises, velg GIF-formatet og åpne det. Du kan legge til flere filer siden programmet tilbyr en batchkonverteringsfunksjon.

Trinn 4. Gå til høyre del av grensesnittet og fortsett til formatalternativet. Velg JPG som utdataformat.

Trinn 5. Når du er ferdig med å velge JPG-format, klikker du på Eksport knapp. Etter prosessen kan du allerede åpne de konverterte bildene i utdatamappen.

Del 4. Hvordan konvertere GIF til JPG i Android og iPhone
Hvis du vil konvertere GIF-er til JPG ved hjelp av iPhone- og Android-enheter, bruk Filkonvertering. Denne applikasjonen tilbyr en enkel måte å konvertere fire filer til JPG. File Converter er også gratis å laste ned. Den er tilgjengelig på Google Play Store og App Store. Men når det kommer til installasjonsprosessen, er den for treg. Noen alternativer er også vanskelige å forstå. Til slutt vil den bare fungere bra med en internettforbindelse.
Trinn 1. Gå til Google Play Store og App Store. Last ned Filkonvertering og start appen.
Steg 2. På grensesnittet velger du Bildekonvertering alternativ. Etter det velger du JPG som utdataformat.
Trinn 3. Klikk på Fil alternativet for å sette inn GIF-bildet du vil konvertere. Klikk deretter på Start konvertering prosess. Etter det kan du lagre bildet ditt i galleriet ditt.

Del 5. Vanlige spørsmål om konvertering av GIF til JPG
1. Er det mulig å redigere en GIF-fil?
Absolutt ja. Hvis du vil redigere GIF-bildefilen din, kan du bruke et offline-verktøy som Video Converter Ultimate. Den har forskjellige redigeringsverktøy du kan bruke som rotering, beskjæring, legge til filtre og mer.
2. Hvordan lagrer jeg iPhone-bilder som JPG?
Som standard, når du tar et bilde fra en iPhone, lagres det automatisk i HEIC-format. De fleste enheter gjenkjenner imidlertid ikke dette filformatet. Du kan lagre bilder ved å gå til iPhone-innstillingene. Gå til Innstillinger > Kamera. Klikk deretter på Format-alternativet. Fra formatalternativet klikker du på Mest kompatible alternativet og lagre bildet som JPG.
3. Hvordan konvertere GIF til JPG i Photoshop?
Start Photoshop på skrivebordet. Naviger deretter til Fil-menyen og klikk Åpne for å legge til GIF-filen i programmet. Etter det kan du forbedre bildet ditt ved å bruke redigeringsverktøyene fra programmet. Gå deretter til for å lagre bildet i JPG-format Fil > Lagre som alternativ. Gå deretter til formatalternativet og velg JPG format.
Konklusjon
Det er det riktige valget å konvertere din GIF-er til JPG hvis du vil dele bilder med alle nettlesere og programmer. Så denne artikkelen gir deg den enkleste måten å konvertere bildefilene dine ved hjelp av FVC Free Image Converter.



 Video Converter Ultimate
Video Converter Ultimate Skjermopptaker
Skjermopptaker