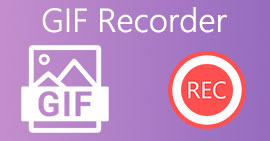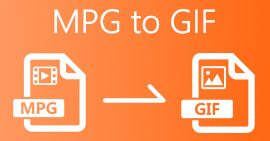Hvordan lage en GIF fra bildene dine som er lagret på iPhone
Vi brukte GIF-er for å gjøre ren tekst mer engasjerende og ble en bedre versjon enn bildene. Fordi de er bevegelige animerte statiske bilder. På grunn av formatets popularitet prøver mange brukere allerede å lage sine egne GIF-er, enten det er på datamaskiner eller telefoner. Så nå skal vi snakke om hvordan lage en GIF på en iPhone fra bilder du har lagret på lagringsplassen din. Fortsett å lese denne oppskriften mens vi forklarer hvordan du lager GIF-er og hvilke forskjellige programvarer du kan bruke.

Del 1. Hvordan lagre Live Photo som GIF i Photos App
Visste du at du kan lage enkle GIF-er gjennom bildene dine på iPhone? Ved å bruke Bilder. Denne forhåndsinstallerte appen lagrer mange bilder og videoer på telefonen din. I utgangspunktet er det en lagring av bilder du tar som Galleri på Android. Men dette verktøyet gir redigeringsfunksjoner som du kanskje ikke kjenner. Selv om den har den GIF-produsenten som den, mangler den fortsatt noen store redigeringsfunksjoner. For å gjøre GIF-ene dine flotte og nye for øynene. Dessuten, hvis du vil prøve verktøyet, følg trinnene nedenfor og lær hvordan lage en gif på iPhone fra bilder.
Trinn 1. Åpne den forhåndsinstallerte Kamera på din iPhone.
Steg 2. Klikk deretter på Live Foto øverst i midten og klikk på Fange knapp.

Trinn 3. Deretter klikker du på lite firkantet bilde på nedre venstre side av kameraets grensesnitt. Deretter sveip bildet opp og velg GIF-effekter der inne. Etter å ha valgt vil den automatisk lagres og klar til å dele med andre personer eller sosiale medier.

Fordeler
- Du trenger ikke å laste ned fordi den allerede er forhåndsinstallert på din iPhone.
- Enkel å bruke som redigeringsverktøy.
Ulemper
- Du kan ikke gjøre bilder om til GIF-er hvis det ikke er et levende bilde.
- Det gir ikke mange redigeringsfunksjoner for å gjøre GIF-en din fantastisk.
Del 2. Hvordan lage en GIF på iPhone med GIPHY
GIPHY er den gigantiske GIF-lagringen du kan få tilgang til gratis, men hvis du registrerer deg. Og du kan også dele dine forhåndslagde GIF-er her for å hjelpe andre mennesker ved å bruke dine egne GIF-er. Men verktøyet støtter ikke flere bilder for å gjøre det som ett. Filtrene her er imidlertid flotte og enkle å bruke. Så hvis du vil GIPHY og lage GIF-er, følg trinnene nedenfor.
Trinn 1. Last ned GIPHY på iPhone først og start den etterpå.

Steg 2. Klikk på Skape og øverst til venstre klikker du på album knappen og la verktøyet få tilgang til bildene dine.

Velg deretter bildet du vil gjøre om til GIF og gjør redigeringen i grensesnittet.

Trinn 3. Du kan ikke lagre GIF direkte på iPhone, så du har to alternativer. Den første er å laste den opp til GIPHY skylagring og deretter gjøre den offentlig eller privat eller dele den umiddelbart.
Fordeler
- Det er et stort bibliotek med GIF-er.
- Det har en bedre effekt enn bildene kan tilby.
Ulemper
- Du kan ikke lagre den ferdige GIF-en direkte på lagringsplassen din. Det er enten du vil lagre det på kontoen du har opprettet på GIPHY eller dele det.
- Kan ikke kompilere bilder for å lage GIF-er.
Del 3. Det mest profesjonelle verktøyet for å lage GIF-er fra flere bilder
Hvis verktøyet som ble presentert først ikke oppnår GIF-ene du vil lage, prøv å bruke Video Converter Ultimate. Siden dette verktøyet kan lage dine GIF-bilder bedre enn de to andre innfødte appene og nedlastbare gaver. Men verktøyet er bare tilgjengelig på skrivebordet, så du må overføre flere bilder først til skrivebordet ditt før du kan lage GIF-er. Dessuten er filtrene du kan bruke her fenomenale som kan få deg til å forbløffe. Så for å lære hvordan lage en GIF på iPhone fra flere bilder følg deretter trinnene nedenfor.
Trinn 1. Last ned Video Converter Ultimate først og installer den.
Gratis nedlastingFor Windows 7 eller nyereSikker nedlasting
Gratis nedlastingFor MacOS 10.7 eller nyereSikker nedlasting
Steg 2. Og på Verktøykasse seksjon klikk på GIF Maker.

Trinn 3. Klikk på Bilder til GIF og velg bildet du vil gjøre om til GIF og klikk Åpen. I tillegg kan du ikke legge til flere bilder med det første, men du kan legge til senere. Deretter endrer du Utgangsinnstillinger for GIF og klikk OK.

Trinn 4. For å legge til de andre bildene, må du klikke på +-knappen og velge. Etter at alle bildene allerede er satt inn, klikker du på Eksport.

Trinn 5. Vent i flere sekunder, og en mappe vises på skjermen med GIF-en du gjorde tidligere.

Fordeler
- Den fenomenale editoren som du kan stole på for å gjøre GIF-en din enestående.
- Den har mange avanserte funksjoner du kan bruke.
- Det er lettere å lære å bruke dette verktøyet på grunn av det på punktet.
Ulemper
- Du må overføre bildene på din iPhone til skrivebordet.
- Må lastes ned på skrivebordet ditt først før du får tilgang.
Del 4. Vanlige spørsmål om Lag GIF fra bilder på iPhone
Hvordan lage en GIF på Android fra bilder?
Du kan gjenta trinnene på del 3 og bare gjøre det samme. I utgangspunktet må du overføre all videoen du ønsker skal gjøres om til GIF-er til stasjonen din. Følg deretter trinnene nedenfor.
Hva er en GIF?
GIF-er er veldig populære i dag fordi de kan gjøre det enkle budskapet vårt mer meningsfylt enn noen gang. Så for å vite mer om hva en GIF er, klikk på denne linken og les hva det er.
Hvorfor blir bildene mine uskarpe når jeg gjør dem om til GIF-er?
Fordi GIF-er støtter maksimalt 256 forskjellige farger. I motsetning til JPEG og PNG støtter dette bildeformatet over 16 millioner fargekombinasjoner. Så JPEG og PNG produserer den høyeste bildekvaliteten sammenlignet med GIF-er. Men JPEG og PNG kan ikke inneholde bevegelige animasjoner slik GIF-er gjør.
Konklusjon
Når vi nærmer oss slutten, er det nå lettere for oss å administrere og lage GIF-er selv på iPhone-ene våre. Selv om alle verktøyene som er nevnt i denne artikkelen kan hjelpe deg med å lage enkle GIF-er, likevel Video Converter Ultimate er den beste. Siden den presenterer mange forskjellige funksjoner du kan bruke for å gjøre videoen din enda mer fantastisk at du ikke kan tro at du gjorde den GIF-en. Så ikke slå deg til ro med en enkel programvare hvis du kan ha det beste verktøyet du kan bruke på. Last ned verktøyet akkurat nå og gjør samlingen av bilder til GIF-er.



 Video Converter Ultimate
Video Converter Ultimate Skjermopptaker
Skjermopptaker