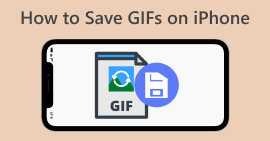Hvordan kommentere GIF på Instagram Newsfeed og Reels
GIF eller Graphic Interchange Format er animerte og kombinerte bilder eller komprimerte videoer som du kan bruke til å legge til moro og underholdning til interaksjonen med sosiale medier. Noen bruker til og med disse bildeformatene som memer eller for å vise reaksjoner på innlegget på en komisk måte. Men visste du at før det ble populært i 2012, var GIF-er i ferd med å forsvinne i internettverdenen? Heldigvis, ettersom brukere av sosiale medier vokser, har disse animerte bildene blitt reddet fra utryddelse fordi mange brukere bruker dem til å krydre virtuell kommunikasjon. Den har dominert apper for sosiale medier, inkludert Instagrams innboks og kommentarfelt. Derfor vil du lære i denne artikkelen hvordan kommentere GIF på Instagram.

Del 1. Støtter Instagram GIF?
Instagram er en av de populære sosiale medieappene der folk kan dele og flekse sine estetiske bilder med korte bildetekster. Denne bildedelingsplattformen har kontinuerlig utviklet seg for å forbedre brukeropplevelsen. En slik forbedring er bruken av GIF-er, som lar brukerne legge til et ekstra lag med kreativitet og uttrykk til interaksjonene deres. Opprinnelig var appen bare ment å sende en melding ved hjelp av morsomme GIF-er eller ved å lage søte IG-historier. Men nå kan du allerede kommentere GIF-er på hjul og nyhetsfeedinnlegg.
Når lanserte Instagram denne funksjonen?
GIF i Instagram-kommentarseksjonen ble lansert i mai 2023 av Adam Mosseri, sjefen for selskapet, med Meta-sjefen Mark Zuckerberg. Å introdusere denne siste funksjonen ble hevdet å være en av milepælene for Instagram-gründerne og medeierne. De taklet til og med hvordan de venter på at det skal være på IG siden det har vært vanlig å kommentere GIF-er i Facebook-kommentarseksjonen i årevis. Denne prestasjonen forventes å oppmuntre til mer engasjement blant IG-brukere siden de kan bruke GIF-er til å kommentere nyhetsfeedinnlegg og -ruller.
Har støtten en regional begrensning?
IGs GIF-kommentarfunksjon var begrenset til Argentina, Irland, Italia, Japan, Mexico og USA under testperioden. Selv om Meta ikke avslørte når denne funksjonen vil være tilgjengelig for alle, lover de at hvis denne nye funksjonen har fått mye engasjement på plattformen, vil de sakte rulle ut denne funksjonen til brukere over hele verden. Følgelig er det heller ingen data som sier om dens regionale begrensning.
Del 2. Hvordan kommentere GIF på Instagram
Hvis du er ny på å oppdage denne nye funksjonen, nedenfor er trinnene du kan følge for hvordan du kommenterer GIF på Instagram-innlegg (forutsatt at du allerede har oppdatert Instagram-kontoen din):
Slik kommenterer GIF-er på Instagram-hjul:
Trinn 1. Gå først til hjulene du vil samhandle med og trykk Kommentar.
Steg 2. Deretter trykker du på GIF-boks å kommentere GIF.
Trinn 3. Velg deretter blant GIF-samlingen du vil kommentere. Du kan bla grundig eller skrive inn nøkkelordet for det visuelle bildet du vil legge til.
Trinn 4. Når du er ferdig med å velge, kan du trykke på GIF-en, og den vil bli sendt umiddelbart.

Slik legger du ut GIF på Instagram-kommentarer:
Trinn 1. Gå til nyhetsstrømmen til vennene dine eller co-IG-brukere og trykk på bildet du vil legge til GIF-en til, og klikk deretter på Kommentar ikon.
Steg 2. Deretter trykker du på GIF-ikon i kommentarfeltet.
Trinn 3. Søk etter en GIF eller rull ned for å se flere GIF-er, og GIF-en du valgte, gå tilbake til kommentarfeltet og se om den er lagt til.

Del 3. Hvorfor kan jeg ikke kommentere GIF-er på Instagram
Hvis du ikke kan legge til en kommentar på Instagram med GIF, kan du prøve å oppdatere appen din. Hvis du ved en tilfeldighet fortsatt ikke finner GIF-knappen, kan landet ditt være blant de regionene der Meta ennå ikke har gitt ut denne nye funksjonen. Så du må vente til den når landet ditt.
Del 4. Hvordan lage en GIF for Instagram med Best GIF Maker
For å tilpasse GIF-ene dine, må du konvertere MP4-formaterte videoer til GIF. Du må også animere flere bilder for å lage GIF-filer. Med det, la Video Converter Ultimate hjelpe deg. Denne programvaren er et omfattende videoredigeringsverktøy som gjør det enkelt å redigere og konvertere videoer. Den har et GIF Maker-verktøy, der brukere umiddelbart kan lage GIF for Instagram. Og ved hjelp av Loop Animation-funksjonen vil du bli overrasket over hvordan denne appen kan konvertere statiske bilder til GIF-er.
Videre kommer dette verktøyet også med viktige redigeringsverktøy for å forbedre GIF-ene dine —rediger kontrast, metning, lysstyrke og fargetone. Du kan også bruke filteret til å angi stemningen til GIF-en din. Og hvis du har en lang video, kan du trimme den ved å bruke denne GIF-makeren også. Dessuten lar denne programvaren deg endre GIF-ens utdataformat og bildefrekvens. Og det beste er at denne appen har et intuitivt grensesnitt for nybegynnere.
Og hvis du synes denne videokonvertereren er skremmende, la oss vise deg hvordan Video Converter Ultimate er så enkel å bruke. Bare følg trinnene nedenfor:
Trinn 1. Installer og start Video Converter Ultimate
For å starte konverteringsprosessen, last ned programvaren ved å klikke på Gratis nedlasting knappen nedenfor og installer den etterpå. Når installasjonen er fullført, kan du starte programmet på datamaskinen din, vente på konfigurasjonsprosessen og klikke Start nå å begynne.
Gratis nedlastingFor Windows 7 eller nyereSikker nedlasting
Gratis nedlastingFor MacOS 10.7 eller nyereSikker nedlasting
Steg 2. Last opp media
På appens grensesnitt, naviger til Verktøykasse fanen og bla grundig til verktøysettet og søk etter GIF Maker verktøy. Herfra, trykk enten Video til GIF hvis du ønsker å konvertere en video eller Bilde til GIF hvis du vil at flere bilder skal konverteres til GIF.

Trinn 3. Endre fil
Etter å ha lagt til filen, konfigurer egenskapen til GIF-en ved å endre utdatastørrelsen og bildefrekvensen. Så, treff Redigere for å kontrollere fargeintensiteten til videoen eller legge til et filter for forbedring. Klikk deretter Skjære for å trimme lengden på råfilene siden de fleste GIF-er ikke skal vare mer enn 6 sekunder.

Trinn 4. Eksporter og lagre utdata
Før du eksporterer mediet, velg filen eller mappen hvor du vil lagre utdataene dine. Deretter eksporterer du GIF ved å klikke på Generer GIF knapp. Vent kort mens verktøyet behandler GIF-en din. Når det er gjort, vil et nytt vindu vises der du kan se den endelige utgangen.

Del 5. Hvordan laste opp GIF-en til Instagram-kommentar
Nå som du allerede har din egen GIF, vil denne delen vise deg hvordan du laster opp på GIPHY-nettstedet. Her er trinnene du må gjøre:
Trinn 1. Opprett en GIPHY-konto.
Steg 2. Importer din ferdiglagde GIF.
Trinn 3. Legg til tagger og klikk Laste opp til GIPHY-knappen.

Vent i dager før GIF-en din lastes opp til Instagrams GIPHY-bibliotek. Dette er en prøve- og feilaktivitet, mens denne metoden kanskje ikke fungerer i ditt land.
Videre lesning:
Endre størrelsen på bilder for Instagram på skrivebord, iPhone eller Android
Loop GIF med den beste animerte GIF Looper på Windows og Mac
Del 6. Vanlige spørsmål om hvordan du legger ut GIF på Instagram-kommentarer
Kan du bruke GIF-er for Instagram-profilbilde?
Nei. Foreløpig er GIF-er på Instagram bare begrenset til deres historier, meldinger, kommentarfelt på hjul og nyhetsfeedinnlegg.
Vises GIF-er i Instagram-meldinger?
Ja. GIF-er fungerer også på Instagram-meldinger.
Kan du svare med bilder på Instagram?
For meldinger, ja, det kan det. Det er imidlertid ennå ikke tillatt å svare på historier og kommentarfelt på Reels og Newsfeed.
Hvordan legger du en GIF fra kamerarullen din på Instagram-historien din?
Slik legger du ut GIF på Instagram-historien:
Konverter videoen til GIF ved hjelp av Video Converter Ultimate og lagre utdataene på kamerarullen din. Last den deretter opp til GIPHY-siden og vent i flere dager til den vises på biblioteket. Bruk taggen du skriver inn for å søke etter den ferdiglagde GIF-en din.
Hvorfor kan jeg ikke svare på en kommentar på Instagram?
Foreløpig støtter Instagram bare kommenterende GIF-er på et nyhetsfeedinnlegg og ruller. Dessverre tillater det ikke brukerne å svare på en kommentar ved å bruke GIF.
Konklusjon
Nå som du vet hvordan kommentere GIF på Instagram-innlegg, kan du engasjere deg mer med Instagram-vennene dine ved å kommentere morsomme GIF-er på nyhetsfeedene og hjulene deres. Du kan også lage noen ved å bruke den beste videokonvertereren - Video Ultimate Converter. Men bli påminnet om å bare kommentere GIF-er sparsomt, ellers vil du bli merket som spam.



 Video Converter Ultimate
Video Converter Ultimate Skjermopptaker
Skjermopptaker