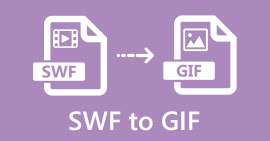Velg den beste GIF-skjermopptakeren for opptak av GIF [online og offline]
Det er det faktum at GIF-er er enkle, men likevel lett tilgjengelige filformater rundt på nettet. Filstørrelsen på GIF-er er så liten at det ble en av de mest effektive måtene å sende video eller film over internett. Mens du så en film, fant du en flott scene om filmen du ser på, og du vil at den skal dele med venner, kjære eller familie. Men de fleste av skjermopptakerne er i formatet MP4 og MOV, som er et av de største filstørrelsesformatene. Det er ikke nytt for oss at overføring av denne typen filformat vil ta en time eller mer, og mesteparten av tiden mislykkes de på grunn av internettavbrudd eller i andre tilfeller blir formatet utilgjengelig fordi ikke alle de lokale mediespillerne støtter alle formater.
Mens du blar fra nettet og ser etter en løsning, møter du GIF-er. Dette filformatet er mye mindre i størrelse og enkelt å dele. Så du tenker hva som er best GIF-opptaker du bør bruke til å ta opp scenen i filmen du ser. Listen nedenfor snakker om noen populære GIF-opptaksverktøy du kanskje allerede møter eller ikke på nettet. Fortsett å lese nedenfor for å vite hva disse verktøyene er og hvordan du bruker disse verktøyene til å fange animert GIF-format.

Del 1. Beste egenskaper en GIF-opptaker bør ha
Før noe annet er det et must å velge den beste skjermopptakeren. Men kanskje du lurer på hva du bør prioritere ved å velge en GIF -opptaker? Listen nedenfor gir deg en ide om hvilke egenskaper en flott opptaker bør ha.
● Det skal være brukervennlig – Velg et produkt som ikke vil gi deg problemer med opptaket.
● Budsjettvennlig – dette vil bare inkludere hvis verktøyet er et betal-til-bruk-verktøy. Det er greit å være rimelig i stedet for å bruke pengene dine på noe som en billig premiumversjon kan gi. Det er et faktum at et premiumverktøy gir det beste resultatet. Dette vil bare ha betydning for betal-for-bruk-verktøyet. Så gratis online eller offline verktøy bør ikke bekymre deg for dette.
● Tilgjengelighet av programmet – i dette tilfellet hvis du endrer PC-en til Mac eller omvendt. Du trenger ikke tilpasse deg en ny opptaker. Så det er et must å velge GIF-skjermopptaker som er tilgjengelig på alle plattformer. Dessuten, for mindre problemer og hvis de gjør endringer, vil det være mer sannsynlig enkelt som navnet, men ikke hele grensesnittet til det.
● Ingen skadelig programvare eller virus – dette kan gjelde både online og offline. Hvert program skal gi deg det beste opptaket med den beste sikkerheten også. For å unngå tap av data og lekkasje av data.
Selv om dette er de enkle egenskapene en opptaker skal gi, er det unike ved verktøyet du kan velge i listen nedenfor. Finn forskjellen mellom hvert verktøy og velg den beste GIF-opptakeren fra listen for opptaket ditt.
Del 2. Beste GIF-opptakere over nettet
1. FVC Free Screen Recorder

Den beste måten å dele øyeblikket på er å ta det opp, og den beste måten å ta opp en scene eller handling på skjermen er FVC Free Screen Recorder. Dette åpen kildekodeverktøyet lar brukeren ta opp ved hjelp av internett. Hvis det er en internettforbindelse, kan du bruke dette verktøyet. Den har også det grunnleggende filformatet, kodeken og så videre. Selv om den er lett GIF-opptaker online for PC og Mac gir det deg en flott mulighet til å gjøre flere opptak uten grenser og vannmerke. For å presentere for deg hvordan du bruker verktøyet, må du følge dette trinnet.
Trinn 1. Klikk på dette lenke gitt for å gå til hovednettsiden.
Steg 2. Et nettsted som dette vil vises på skjermen din. Klikk på Start opptak og Tillate for å starte nettverktøyet.

Trinn 3. En flytende verktøylinje vises på skjermen. Trykk på tannhjulikonet for å gå til innstillingene, endre videoformatet og de andre innstillingene hvis det er nødvendig. Klikk OK for å lagre justeringen.

Trinn 4. Juster området for opptak eller klikk på Full skjerm for full visning. Høyttaler og mikrofon er ikke inkludert i å lage GIF-er fordi ingen lyder leveres. Men du kan legge til ansiktet ditt ved å åpne Webkamera. Hvis du er klar til å starte opptaket, klikker du på REC knappen for å starte.

Trinn 5. For å avslutte innspillingen, klikk på torget knappen for å stoppe. Du kan også sjekke det ferdige opptaket du har gjort i historieliste.

2. FVC -skjermopptaker
Hvis det gratis nettbaserte verktøyet til FVC gir deg gåsehuden. Da er det bare å installere dette beste GIF opptaker - FVC Screen Recorder vil gi deg wow-faktoren du alltid lengter etter. Hva gir dette verktøyet som vil gi wow-faktoren? Det er ikke bare for å ta opp GIF-er. Det gir også video- og lydopptak og fantastisk spillopptak. Men det er den mindre funksjonen til dette verktøyet, det produserer også forskjellige utdataformater som MP4, GIF, MOV og mange flere.
En annen funksjon ved det er låseskjermfunksjonen, dette er den unike funksjonen til dette verktøyet, selv en tungvektsopptaker som Bandicam kan ikke tilby denne funksjonen. Ta opp og skjermdump i et GIF-format uten å vise selve verktøyet. FVC Screen Recorder gir pund for pund konge i opptaket. Så uansett hva du tar opp, kan denne opptakeren ta det opp. For å vite hvordan du bruker dette verktøyet, følg disse enkle trinnene for å lykkes med GIF-opptak.
Trinn 1. Her har du gitt deg installatøren av verktøyet. Velg mellom de to tilgjengelige operativsystemene. Installer verktøyet på harddisken og endre preferansene basert på dine behov og klikk bli ferdig å redde.
Gratis nedlastingFor Windows 7 eller nyereSikker nedlasting
Gratis nedlastingFor MacOS 10.7 eller nyereSikker nedlasting
Steg 2. Velg Videoopptaker for å registrere det som er på skjermen. Tilgjengelige alternativer som lydopptaker og spillopptaker er et must å bruke senere.

Trinn 3. Den flytende verktøylinjen vises på skjermen. Klikk på girknappen for å gå til innstillingen og i Produksjon endre formatet til en GIF eller hva du vil bruke. Klikk på for å lagre tilpasningen OK å fortsette.

Trinn 4. I hovedverktøylinjen. Juster skjermforholdet, eller hvis du vil ha full visning, klikk på full skjerm. Opptak av lyd og mikrofon i GIF-format spiller ingen rolle. Men du kan legge til Webkamera for å vise reaksjonen din. Hvis du allerede er klar til å gå, klikker du på rund for å starte opptaket.

Trinn 5. Hvis opptaket allerede er gjort, kan du nå klikke på kubeknappen for å stoppe. Klikk på Lagre og Neste for å lagre fremdriften. For å se gjennom GIF-en, tar du den opp tidlig, klikk på tre-lined ikonet, og opptakshistorikken vil gå inn på skjermen.

3. ScreenToGif

Dette verktøyet er nedlastbart GIF-opptaker for Mac og PC har to forskjellige versjoner: Installer og Portable. Velg mellom de to på hva du liker å laste ned. Men det er tilfeller der du kan støte på noen mindre feil mens verktøyet kjører. Og det eneste formatet som er tilgjengelig i dette verktøyet er .gif for den endelige utgangen. Så hvis du ønsker et annet format, kan ikke dette verktøyet gi det. Men det er også gratis å bruke, så hvis du vil ta opp GIF-er, kan du bruke dette verktøyet. Men grensesnittet og verktøyet til den er litt halt på grunn av den hvite bakgrunnen. Ser ut til å være kjedelig, men kan gjøre jobben.
4. Gyazo

Dette er en av de beste GIF-opptakere for Windows. Gyazo er en programvare dedikert til å ta opp GIF-er. Selv om etter installasjonen vil 3 verktøy automatisk lastes ned til lagringen din. De er en del av verktøyet, men de er forskjellige fra hverandre og fungerer også. Disse 3 verktøyene er Gyazo, Gyazo GIF og Gyazo Replay. Opptak av en GIF i Gyazo GIF er begrenset til 7 sekunder. Så hvis opptaket ditt er mer enn 7 sekunder, er ikke dette det beste. Den lagrede videoen vil heller ikke automatisk lastes ned til lagringen din. En ny fane åpnes i søkemotoren din, og du må laste den ned. Nedlasting av den endelige utgangen vil være avhengig av internettforbindelsen din, så pass på det.
5. Ta opp det!

Et annet verktøy som brukes til å lage GIF-er er RecordIt!, det beste GIF-opptaker for mac. Dette verktøyet har også et Windows-program. Men problemet med dette verktøyet er installasjonen. Etter alt oppsettet kan du støte på noen problemer med å installere det til programmet ditt. Dette er naturlig fordi hvis du ikke oppdaterer applikasjoner i oppsettet ditt, vil verktøyet aldri bli lastet ned. Men det er et alternativ, men det kan skade skrivebordet ditt. Du kan klikke på ignorer for å laste ned og ignorere alle meldingene. Så last det ned på egen risiko, selv om verktøyet har annonser, og pass deg også for annonsene fordi noen av dem er ubegrensede. Dessuten gir den en pro-versjon med fjerning av annonsene og legge til andre funksjoner også.
Del 3. Vanlige spørsmål om GIF-opptaker
Kan jeg konvertere GIF til et MOV-format?
Ja, du kan konvertere GIF til MOV-format ved hjelp av en online videokonverter som FVC Free Online Video Converter.
Hva er de forskjellige typene GIF-er?
Det er 5 GIF-er: Replay GIFs, Reaction GIF, Cinema graph, Perfect loop og Technical GIF. Alle disse kan være animasjonsbaserte, videobaserte og klistremerker.
Hva er de andre alternativene for GIF-er?
Til tross for opprettelsen av GIF-er i mer enn 30 år. Det er noen konkurrenter på nettet som produserer film så vel som GIF-er. Dette er de beste alternativene til animerte GIF-er: APNG, WebP, AVIF, MNG og FLIF.
Konklusjon
Det har kommet til en slutt, sies det at hver stor historie alltid ender med en flott konklusjon. For å konkludere med detaljene ovenfor, GIF-er vise frem en uttrykksfull følelse overfor mottakeren. Men ikke alle videoene du ønsker er ikke i GIF-format. I stedet for å vente på at en GIF skal lages, hvorfor lager du ikke en? Med hjelp av de beste GIF-opptaker som er FVC Screen Recorder. Dette verktøyet lar brukeren ta opp en GIF og legge til ditt personlige preg. Hvis du fortsatt lurer på hva du bør bruke, er det et must å lese de beste egenskapene på nytt, og alle disse egenskapene tilhører den valgte som er FVC Screen Recorder.



 Video Converter Ultimate
Video Converter Ultimate Skjermopptaker
Skjermopptaker