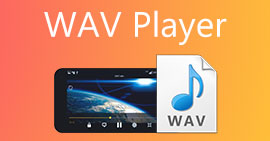Hvordan redigere WAV-filer for rask lydredigering av høy kvalitet
WAV-filer er det mest populære lydfilformatet og anses som den ideelle måten å inneholde musikk eller opptak med forskjellige bithastigheter. Bedre filformater er det samme som bedre kvalitet, og redigering av WAV-filer kan bidra til å gjøre det mye bedre. Men hvordan kan du sikre at du ikke ødelegger WAV-filkvaliteten uten å vite det? Ikke bekymre deg, siden denne veiledningen vil gi deg svar om hvilken programvare eller verktøy som best brukes til å redigere WAV-filene dine. Vi har kommet opp med fire metoder rett ut fra vår erfaring med å bruke dem. Dessuten, i denne veiledningen, enten du bare er en nybegynner eller en erfaren person, vil du lære trinn for trinn hvordan du redigere WAV-filer effektivt uten å ødelegge dem.

Del 1. Beste måten å redigere WAV med WAV Editor med alle funksjoner
FVC har surfet på internett for å finne den perfekte måten å redigere WAV som er verdig å bli omtalt i denne artikkelen, slik at du ikke trenger det. Til vår overraskelse kom vi over dette FVC-plukket Video Converter Ultimate som er enkel å bruke og har et enkelt grensesnitt som tilbyr fullverdige verktøy som for eksempel muligheten til å kutte, dele, slå sammen, volumforsterke osv. Redigere WAV-filer gjennom denne eksepsjonelle programvaren for både Windows og Mac, med over fem millioner nedlastinger samler tillit ikke bare for WAV-redigering, men fungerer også som et konverter- og videoredigeringsverktøy.
Viktige funksjoner:
• Allsidig og brukervennlig WAV-editor.
• Utvalgte verktøy som lydkutter, fusjon, kompressor, støyfjerner, volumforsterker osv.
• Støttet støtter 1000+ lyd-/videoformater som MP3, AAC, WMA, WAV og mer.
• Ingen filstørrelsesbegrensninger ved opplasting av WAV.
Trinn 1. Last ned og installer den FVC-valgte Video Converter Ultimate her.
Gratis nedlastingFor Windows 7 eller nyereSikker nedlasting
Gratis nedlastingFor MacOS 10.7 eller nyereSikker nedlasting
Steg 2. På verktøygrensesnittet klikker du på knappen Legg til filer for å legge til WAV-filen i programvaren.

Trinn 3. Når WAV-filen din er i verktøyet, kan du redigere den ved å klikke på Redigere og Skjære verktøyet som ligger rett ved siden av den opplastede WAV-filen.

Merk:
Redigeringsverktøyet er ikonet som ser ut som en tryllestav, og verktøyet inneholder funksjonene Volume Booster og Audio Delay.

Klippverktøyet er sakseikonet, og det inneholder effektene Kutt, Del, Slå sammen og Legg til toning.

Trinn 4. For å redigere WAV-filen, klikk på det magiske ikonet for volumforsterkerfunksjonene og dra volummarkøren til venstre eller høyre for å justere volumet, eller skriv inn volumet du ønsker direkte. Hvis du vil fikse lydforsinkelsen, drar du forsinkelsesmarkøren for å justere lydforsinkelsen. Når du har gjort dette, klikker du på OK-knappen.

På den annen side, for å klippe WAV-filen, klikk på sakseknappen og dra ganske enkelt markøren til sporet fra venstre til høyre for å forkorte WAV-filen. Når du er ferdig med å kutte WAV-filen, fortsett å klikke på Lagre-knappen.

Trinn 5. Når du har redigert og klippet ut WAV-filen din til din smak, klikker du på Konverter alle-knappen for å få den lastet ned til skrivebordsnedlastingsmappen.

Vår erfaring med å redigere en WAV-fil ved å bruke den FVC-plukkede programvaren sparer oss for tid og lever på omdømmet, siden det å følge trinnene ovenfor hjelper oss å utføre oppgaven problemfritt. I tillegg, mens vi brukte programvaren, la vi merke til at den er fullpakket med andre funksjoner for video- og lydredigering. Totalt sett gir dette oss mange alternativer for å velge hva vi kan gjøre mer for å redigere WAV-filene våre.
Del 2. Rediger en WAV-fil på Windows 7/8/10/11 med det innebygde verktøyet
Metode 1. Rediger WAV-filer i Windows Media Player med en plugin
Windows Media Player, en innebygd mediespiller i Windows-enheter, kan også brukes som en WAV-filredigerer ved å bruke en plug-in. For å gjøre det er SolveigMM WMP Trimmer Plugin tilgjengelig for nedlasting i Microsoft Store gratis for å kunne klippe og redigere WAV-filen din.
Trinn 1. Gå til Windows Microsoft Store og last ned SolveigMM WMP Trimmer Plugin derfra.
Steg 2. Når plugin-modulen er installert, åpner du Windows Media Player, klikk på Verktøy-delen øverst på spilleren, og klikk deretter på plugin-modulene for å aktivere SolveigMM WMP Trimmer Plugin.

Trinn 3. Når plugin-modulen er aktivert, fortsett å laste opp WAV-filen ved å klikke på Fil-mappen øverst til venstre på spilleren eller mappeikonet nederst til venstre på spilleren for å laste opp WAV-filen. . Når WAV-filen er lastet opp til spilleren, klikk på Rediger fil-knappen for å fortsette til faktisk WAV-redigering.

Trinn 4. Du kan nå utføre redigeringsoppgaver, for eksempel trimming av WAV-filen ved å justere trimmingsfeltene fra venstre til høyre. Når du er fornøyd med lengden på WAV-filen, klikker du på Trim-knappen for å lagre den som standard i samme fil som WAV-filen.

Nå som du har redigert WAV-filen, i dette tilfellet, utfør trimming gjennom Windows Media Player ved hjelp av plug-ins. Du kan nå redigere WAV-filen din gjennom den innebygde spilleren. Plugin-modulene kan være nyttige for brukerens bekvemmelighet, men de er ikke helt gratis da de bare kommer med begrensede redigeringsfunksjoner sammenlignet med deres betalte versjon.
Metode 2. Rediger WAV-filers egenskaper med filutforsker
Hvis du synes programvareverktøy generelt er vanskelige å navigere, har vi også noe for deg å redigere WAV-filer ved å bruke det innebygde verktøyet i Windows 7/8/10/11. Tro det eller ei, Windows har ikke forhåndsinnebygd programvare eller funksjoner som fritt kan redigere WAV-filen din, men det er fortsatt mulig å redigere WAV-filinformasjonsegenskapene ved å bruke standardmetoden. For å gjøre historien kort, bruk av standardmetoden er en måte å redigere WAV-filinformasjonen på ved å justere egenskapene når du viser filen. Derfor skal vi liste opp metodene for redigere dine WAV-filinformasjonsegenskaper under.
Trinn 1. Åpne File Explorer og finn WAV-filen du vil redigere.

Steg 2. Når du har funnet egenskapene, klikker du på den, og et vindu vises med informasjon om WAV-filen din.

Trinn 3. I det nyåpnede vinduet klikker du på Detaljer og klikker på Fjern egenskaper og personlig informasjon i den nedre delen av vinduet.

Trinn 4. Velg det andre alternativet - Fjern følgende egenskaper fra denne filen, og klikk deretter på Velg alt-knappen. Til slutt klikker du på OK-knappen for å tilbakestille WAV-filinformasjonen til standardinnstillingen.

Husk at denne metoden er utelukkende for Windows-brukere og tillater ikke brukere å justere lydfilen, men heller informasjonsegenskapene. Totalt sett er det praktisk å bruke standardmetoden for å tilbakestille WAV-filinformasjonen. Likevel, når du vil fylle ut informasjonsdetaljene til WAV-filen din, er det ingen annen måte enn å bruke programvare for den, i dette tilfellet den FVC-plukkede programvaren.
Del 3. Rediger WAV-filer på Mac med GarageBand
Vi snublet over programvare som også har en mobilapplikasjonsversjon. GarageBand er et populært verktøy for macOS- og iOS-enheter som leverer en lydredigerer med alle funksjoner. Verktøyet tilbyr forhåndsdefinerte forhåndsinnstillinger og integreres med smarte kontroller. I tillegg har vi listet opp en enkel metode nedenfor for å bruke GarageBand; i dette tilfellet vil vi bruke macOS-versjonen.
Trinn 1. Last ned GarageBand til macOS-enheten din, og når du har installert programvaren, åpner du den.

Steg 2. Last inn WAV-filen i programvaren ved å klikke på Velg-knappen. Når WAV-filen er lastet inn i verktøyet, fortsett til å dobbeltklikke på sporet for at Audio Editor-vinduet skal vises nederst i grensesnittet.
Trinn 3. Rediger WAV-filen din ved å utforske spor og region-delen som ligger nederst i programvaren.

Spor-seksjonen er ansvarlig for å redigere tonehøyden til WAV-filen din og fungerer som en korrektor.
Regionseksjonen inneholder justeringer av transponering, dette kan hjelpe brukeren å reversere avspilling av WAV-filen.
Trinn 4. Når du er fornøyd med endringene du har gjort i WAV-filen, eksporterer du filen ved å klikke på Del > Eksporter sanger til disk, og velger hvor du vil at den redigerte WAV-filen skal lagres.

GarageBand er pålitelig programvare for redigering av WAV-filen din på macOS og iOS. Derfor, hvis du ser etter mer avanserte funksjoner, anbefaler vi å bruke GarageBand macOS-versjonen. Samlet sett utmerker begge versjonene seg i grunnleggende til mellomnivå lydredigering, men vær oppmerksom på at du må ha en viss kunnskap om verktøyets grensesnitt for å unngå forvirring.
Del 4. Rediger WAV-filer med en Online Editor
En annen metode for å redigere WAV-filen din er å bruke et nettbasert verktøy som kan håndtere grunnleggende redigering. TwistedWave dukket opp som en nettbasert lydredigerer som ikke bare fungerer som en online editor, men som også lar brukere redigere WAV-lyd. Dessuten, til tross for det utdaterte grensesnittet, er det et pålitelig WAV-verktøy og har en av de enkleste designene blant de nettbaserte WAV-redigeringsverktøyene vi fant.
Trinn 1. Gå til TwistedWaves offisielle nettsted og klikk på Last opp en fil-knappen for å velge WAV-filen din på skrivebordet for å redigere i verktøyet.

Steg 2. Når WAV-filen din er i verktøyet, klikker du på Effekt-delen øverst i verktøygrensesnittet. Velg ønskede handlinger på de tilgjengelige effektene du vil bruke på WAV-filen.

Trinn 3. Når du har valgt effektene du vil ha i filen, fortsett å laste ned din redigerte WAV. For å gjøre dette, klikk på Fil-delen i øverste venstre hjørne av verktøyet og klikk Last ned for å eksportere WAV-filen til nedlastingsmappen.

For å redigere WAV-filer online, er TwistedWave den enkleste måten å behandle en WAV-fil på serveren på, så behovet for å laste ned programvare ville være unødvendig. Til tross for den praktiske bruken, lar den bare brukeren redigere én fil i gratiskontoen i maksimalt fem minutter.
Del 5. Vanlige spørsmål om redigering av WAV-filer
Har Microsoft en lydredigeringsprogramvare?
Microsoft har ikke en dedikert lydredigeringsprogramvare da denne veiledningen ble laget, det samme som med en WAV-filredigerer. For oppgaver som å endre lyden og bruke effekter, anbefales det å bruke den FVC-valgte programvaren og Audacity.
Kan du trimme en WAV-fil i Windows Media Player?
Nei, den Windows media spiller har ikke evnene til å utføre en slik oppgave. Trimming av WAV-filen på skrivebordet er gjennom tredjepartsprogramvare som GarageBand for macOS og den FVC-valgte programvaren for Windows.
Hva er den enkleste lydredigeringsappen for en Mac?
GarageBand er definitivt den enkleste, med en enkel grensesnittdesign. Det er viden kjent blant sine macOS-brukere, enn si musikkentusiaster og nybegynnere. Dette verktøyet tilbyr robuste avanserte funksjoner og kommer allerede forhåndsinstallert på macOS for umiddelbar tilgang til tjenesten.
Hva brukes WAV-filer vanligvis til?
WAV-filer er ofte forbundet med profesjonell bruk i lyd-, opptaks- og redigeringsprosesser. WAV er kjent for sin tapsfrie kvalitet og ukomprimerte natur, og er et ideelt format for eksport av WAV og andre lydprosjekter.
Er en WAV-fil digital eller analog?
En WAV-fil er et digitalt format for lagring av lyddata som kan deles gjennom datamaskiner og andre enheter. Derfor inneholder den analoge lydbølger, men i digital form.
Konklusjon
Redigering av WAV-filer bruk av riktig programvare og verktøy sikrer høyere lydkvalitet. Følg derfor de forskjellige trinnene for å redigere WAV-filer, inkludert den anbefalte programvaren med alle funksjoner, innebygde metoder for Windows, GarageBand for macOS- og iOS-brukere, og til slutt nettbaserte verktøybrukere.



 Video Converter Ultimate
Video Converter Ultimate Skjermopptaker
Skjermopptaker