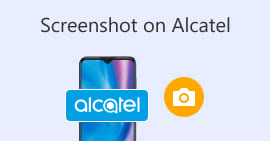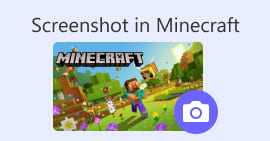Hvordan Facebook-skjermbilde: 6 brukbare måter å gjøre det på
Som en ivrig bruker av sosiale medieplattformer som Facebook, vet jeg at deling av informasjon har blitt en integrert del av den totale sosiale medieopplevelsen. Som alltid, når du leter etter noe interessant, må du kunne dele nyheter fra dine felles venner, og den beste måten å gjøre det på er å ta et Facebook-skjermbilde. Uavhengig av konteksten til skjermbildet, er det veldig enkelt å gjøre det. Gjennom denne guiden vil vi fordype oss i ulike måter å ta en skjermbilde på Facebook bruker forskjellige enheter, varierende fra mobil til stasjonær enhet. I prosessen med å vite hvordan du gjør det, inkluderte vi også bruken av et pålitelig tredjeparts programvareverktøy som kan gjøre alle skjermbilder uavhengig av enheten du bruker. For å finne mer informasjon om programvareverktøyet, les denne artikkelen til slutten og ta Facebook-skjermbilder som en proff.

Del 1. Metoder for å skjermdumpe Facebook på forskjellige enheter
Før du dykker ned i metodene for å ta skjermbilder av Facebook-innlegg, må du først bestemme deg for eller vite hvilken enhet du skal bruke. For denne har vi bestemt oss for å skille hver enhet og ha en trinnvis veiledning som starter med Windows, Mac, iPad/iPhone, Samsung Galaxy og Android. Ulike enheter kan ha små forskjeller når det gjelder å ta skjermbilder, og hva mer er det med å bruke det på en sosial medieplattform som Facebook.
Windows
For Windows er det flere måter å ta et skjermbilde på Facebook, enten en bruker bruker Windows 7 eller nyere. Ved å følge trinnene nedenfor sikrer du at du effektivt tar et skjermbilde med den enkleste metoden. Videre bruker trinnene nedenfor Snipping Tool-funksjonen til Windows for å ta et Facebook-skjermbilde.
Trinn 1. Fra Windows Start-menyen, søk og åpne Snipping Tool-programvaren.

Snipping Tool-programvaren er allerede forhåndsinstallert i Windows.
Steg 2. Når Snipping Tool-programvaren er åpen, fortsett å klikke på Modus rullegardinknapp for å få tilgang til klippefunksjonene. For dette tilfellet kan du velge Rektangulær klipp.

Hvis du vil ha en egendefinert region i øyeblikksbildet ditt, velg Free-form Snip. Hvis du vil ha et rektangulært skjermbildeområde, velg Rektangulært klipp. Hvis du ønsker å ta et skjermbilde av et bestemt vindu eller fane, velg Vindusklipp. For å ta et øyeblikksbilde av hele Windows-skjermen, velg Fullskjermklipp.
Trinn 3. Når du klikker på det rektangulære klippet, kan du velge området på Facebook-nettet du vil inkludere i skjermbildet. Når du har gjort dette, vil et klippeverktøy-vindu vises som inneholder det valgte skjermbildet. Innenfor det kan du tilpasse skjermbildet ditt ved å legge til tekst, uthevinger, kommentere ord og mer.
Trinn 4. For å fullføre prosessen, klikk på Lagre -knappen i den øvre delen av klippeverktøy-vinduet.

Mac
Å ta et skjermbilde av Facebook-innhold kan være annerledes for Mac-enheter enn hvordan brukere gjør det med Windows. Men for denne vil vi bare fortelle brukerne om å følge grunnleggende hurtigtastkommandoer på Mac-tastaturet.
Trinn 1. Bruk Mac-enhetene dine, åpne Safari-nettleseren og fortsett til Facebook-nettstedet.

Steg 2. Hold nede følgende på Mac-tastaturet for å ta et skjermbilde av Facebook-nettsiden din kommando + skift + 4.

Trinn 3. Bruk markøren, klikk, hold og dra til området du vil fange.
Trinn 4. Slipp markøren for å øyeblikkelig ta et skjermbilde av Facebook-samtykket ved å bruke Macs Safari-nettleser.

iPad/iPhone
Å ta et skjermbilde er enkelt på en håndbærende enhet som en iPad eller iPhone, siden begge enhetene kun bruker den kombinerte strømknappen og volum opp. Enten du bruker en iPad eller iPhone, kan du følge trinnene nedenfor.
Trinn 1. Åpne Facebook-appen til iPhone eller iPad og bla gjennom feeden din for å finne et innlegg eller kanskje et skjermbilde av Facebook-historieinnhold.
Steg 2. Når du er klar, ta et skjermbilde av Facebook-innhold; hold enhetens Strømknapp + volum opp -knappen for å fange den og lagre den i Foto-appen din.

Samsung Galaxy
Hvis du bruker en Samsung Galaxy-enhet og ikke vet hvordan du tar et skjermbilde i Facebook-appen din, vil trinnene nedenfor hjelpe deg.
Trinn 1. Åpne Facebook-appen din gjennom Samsung Galaxy-enheten din og se etter innhold på plattformen du vil lagre som et skjermbilde på enheten din.
Steg 2Når du har funnet Facebook-innholdet du vil fange, holder du inne Strømknapp + volum ned for å skjermdumpe det effektivt.

Det kan også hjelpe deg hvordan skjermdumpe Samsung-spesifikke modeller, som S23. Du kan bruke den til å løse alle skjermbildeproblemene dine.
Android
Prosessen med å ta et skjermbilde er forskjellig mellom Android- og iOS-enheter, ettersom Android bruker Volum ned-knappen i stedet for Volum opp-knappen. For enkelt å fange en Facebook-skjerm, følg prosessen nedenfor.
Trinn 1. Åpne Facebook-mobilappen på Android-enheten din og bla gjennom tidslinjen etter innhold du vil lagre som et skjermbilde i Galleriet ditt.
Steg 2. Når du finner en, holder du på mobilen din Strømknapp og Volum ned for å ta et skjermbilde og lagre det direkte i Galleri-appen.

Del 2. En flott skjermopptaker for å fange alt på skrivebordet
Hvis du leter etter en mer praktisk måte å ta skjermbilder på Facebook med en funksjon som lar deg umiddelbart gjøre endringer, kommentere, fremheve, beskjære og mer i skjermbildet, kan det hende du liker å bruke FVC-valgt skjermopptaker. Dette gratis skjermopptaksverktøyet kan doble fungere som et verktøy for å ta opp skjermen i sanntid og ta et øyeblikksbilde for enkel og rask deling av innhold. Dessuten består dette av fire skjermbildeinnstillinger for å imøtekomme alle typer skjermopptaksbehov, uansett om du vil skjermbilde på Mac eller Dell. og å bruke det på slike som Facebook er fordelaktig. For å lære mer om disse skjermbildefunksjonene som tilbys av FVC-valgt skjermpost, er det best å vise deg hvordan du gjør det.
Trinn 1. Last ned og installer på skrivebordet FVC-valgt skjermopptaker programvare, og start deretter programmet.
Gratis nedlastingFor Windows 7 eller nyereSikker nedlasting
Gratis nedlastingFor MacOS 10.7 eller nyereSikker nedlasting
Steg 2. Få tilgang til Facebook-nettet ditt ved å bruke en av dine foretrukne nettlesere. I skjermopptaksverktøyet klikker du på rullegardinmenyen Snapshot, og velger deretter en skjermbildetype for å fange Facebook-skjermen din.

Du kan lagre et skjermbilde av hele hjemmesiden ved å bruke Screen Capture. Rullevindu-funksjonen tar et øyeblikksbilde av hele hjemmesiden, fra topp til bunn. Brukere kan velge en del av nettsiden mens de tar et tilpasset skjermbilde med Popup Menu Capture.
Trinn 3. Klikk, hold og dra markøren på Facebook-tidslinjen din på området av Facebook-innholdet du ønsker å ta som et skjermbilde.
Trinn 4. Når du er ferdig, kan du bruke verktøyene nedenfor til å redigere skjermbildene dine før du kan laste dem ned til nedlastingsmappen på skrivebordet.

Del 3. Vanlige spørsmål om Skjermbilde på Facebook
Kan folk se om jeg har skjermdumpet profilen, innlegget eller bildet deres?
Nei, andre brukere vil ikke bli varslet hvis du tilfeldigvis tar et skjermbilde av Facebook-profilen deres. Bare du kan se det med mindre du deler skjermbildet med dem.
Er Messenger-skjermbilder gjenkjennelige?
Nei, siden det utgjør en bekymring for sikkerhet og databrudd, varsler ikke Facebook den andre brukeren om at du nettopp tok et skjermbilde av samtalen din.
Er det lovlig å skjermdumpe Facebook-innhold?
Skjermbilder av Facebook-innhold er ikke ulovlig, ettersom offentlige innlegg er offentlige og kan ses av alle. Det er imidlertid ulovlig å bruke noens innhold eller innlegg for din vinnings skyld uten deres tillatelse.
Konklusjon
Tar skjermbilder av Facebook innhold er en fin måte å lagre og raskt dele det med en annen bruker. Selv om det er svært nyttig, er det også nyttig å lære hvordan du gjør det, spesielt ved å bruke andre enheter, fra skrivebord til mobil. Gjennom denne veiledningen lærer du forskjellige tilnærminger til å ta et Facebook-skjermbilde med en hvilken som helst tilgjengelig enhet du måtte ha. Selv om det er veldig praktisk, er muligheten til å redigere og fremheve skjermbildet umiddelbart ved hjelp av den FVC-valgte skjermopptakeren den beste måten å ta når du vil beskjære eller fremheve en bestemt del av skjermbildet, slik at du ikke trenger å redigere dem senere.



 Video Converter Ultimate
Video Converter Ultimate Skjermopptaker
Skjermopptaker