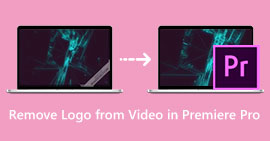Bagaimana untuk Mengecilkan Saiz Video dalam Premiere Pro? Kaedah Yang Sesuai Digunakan
Memampatkan video mempunyai banyak faedah yang boleh meningkatkan pengalaman tontonan anda dengan ketara. Ia mengurangkan dan memampatkan saiz fail video, menjadikannya lebih cepat untuk memuat naik, memuat turun dan berkongsi. Teknik ini penting jika anda mempunyai ruang storan yang terhad atau sambungan internet yang perlahan. Selain itu, memampatkan video boleh meningkatkan kualiti dengan mengalih keluar data yang tidak diperlukan dan meningkatkan kejelasannya. Ciri ini bermakna anda boleh menikmati pengalaman tontonan berkualiti tinggi tanpa mengorbankan kelajuan atau ruang storan.
Salah satu pemampat video yang paling dikenali ialah Video Mampat Adobe Premiere. Alat ini membolehkan pengguna memampatkan saiz fail video mereka dengan kaedah yang paling mudah. Dalam artikel atau siaran ini, kami akan menyemak kaedah dan alternatif alat ini apabila ia berkaitan dengan mengurangkan fail video.

Bahagian 1. Mampatkan Video dengan Tayangan Perdana
Adobe Premiere Pro ialah perisian penyuntingan yang berasaskan garis masa dan tidak linear semasa mengedit fail video. Ia mempunyai banyak ciri penyuntingan video, tetapi memandangkan kami sedang membincangkan memampatkan video, kami akan menumpukan pada ciri ini dan fungsi yang berkaitan. Adobe Premiere Pro mempunyai Pengekod Media terbina dalam yang membolehkan anda memampatkan video anda tanpa mengorbankan kualiti. Anda boleh memilih atau memilih daripada pelbagai pratetap atau menyesuaikan tetapan anda. Pilihan pengekodan Bitrate membolehkan anda menentukan data yang digunakan sesaat dalam video anda. Bergantung pada keperluan anda, anda boleh memilih daripada pengekodan kadar bit berubah-ubah atau malar. Akhir sekali, Adobe Premiere Pro juga mempunyai pelbagai tetapan eksport yang membolehkan anda menyesuaikan pemampatan video anda dengan lebih lanjut. Anda boleh memilih daripada pelbagai format fail, resolusi dan banyak lagi. Semak panduan ringkas di bawah untuk mengetahui cara memampatkan video dengan editor ini.
Langkah 1. Memandangkan kita akan bercakap tentang memampatkan fail video dalam Premiere Pro, kami akan melangkau beberapa bahagian penyuntingan dalam langkah ini. Kami menganggap anda telah menyunting video anda dan menggunakan alat untuk mencipta fail. Kami mungkin menumpukan pada proses eksport untuk panduan ini.
Langkah 2. Pergi ke tetingkap eksport dengan mengklik butang Fail Menu. Pada pilihan lungsur turunnya, pilih Eksport fungsi. Kemudian, pergi ke Media pilihan untuk mengakses Eksport tetapan.
Langkah 3. Di sini, pilihan yang berbeza boleh mengurangkan saiz fail video pada Premiere Pro. Anda boleh menggunakan format codec yang cekap untuk menyimpan video dalam fail kecil dengan codec video yang lebih baik.
Langkah 4. Sebagai alternatif, anda boleh menggunakan atau menetapkan kadar bit video VBR, 2 Lulus. Anda juga boleh menukar peleraian video dan kadar bit sasaran untuk mengurangkan saiz fail anda. Akhir sekali, tekan atau klik butang Eksport butang untuk menyimpan fail video.

Bahagian 2. Bonus: Cara Memampatkan Audio dalam Tayangan Perdana
Satu lagi ciri Adobe Premiere Pro ialah memampatkan fail audio dalam sistemnya. Ia dilengkapi dengan banyak pengadun audio, fungsi mampatan dan codec untuk mengurangkan saiz fail fail audio anda. Anda boleh menyemak kaedah yang disenaraikan di bawah penerangan ringkas ini untuk mengetahui cara memampatkan audio Premiere Pro.
Langkah 1. Untuk memampatkan audio dalam editor video Perdana, pilih klip audio dalam panel garis masa yang terletak di bahagian bawah alat. Navigasi ke Kesan tab atau panel dan cari Radar Kenyaringan kesan. Seret dan lepaskan kesan pada klip audio.
Langkah 2. Di dalam Kawalan Kesan panel, laraskan Kelantangan Sasaran ke tahap yang anda inginkan. Ciri ini akan menetapkan kelantangan keseluruhan klip. Julat yang lebih kecil akan menghasilkan lebih banyak mampatan, manakala julat yang lebih luas akan menghasilkan kurang mampatan.
Langkah 3. Untuk memperhalusi pemampatan, gunakan Ambang dan Nisbah kawalan. Ambang menentukan titik di mana audio akan dimampatkan, manakala nisbah menentukan jumlah mampatan yang digunakan.
Langkah 4. Sebaik sahaja anda telah melaraskan tetapan mengikut keinginan anda, pratonton klip audio untuk memastikan ia berbunyi seimbang dan semula jadi. Akhir sekali, eksport audio termampat dengan pergi ke pilihan Fail dan memilih fail Eksport butang. Kemudian, pergi ke Media tab, pilih tetapan eksport yang anda inginkan, dan klik Eksport untuk menyimpan fail audio yang dimampatkan.

Bahagian 3. Alternatif Terbaik untuk Tayangan Perdana untuk Memampatkan Video dan Audio
1. Video Converter Ultimate
Apabila Adobe Premiere Pro gagal memampatkan fail video dan audio anda dengan saiz fail yang anda inginkan, gunakan Video Converter Ultimate. Aplikasi ini mengandungi sejumlah besar ciri yang boleh digunakan oleh pengguna untuk mengurangkan saiz fail klip video. Disebabkan oleh algoritma atau teknologi termaju yang dipercepatkan, alat ini boleh memampatkan fail video 30 kali lebih banyak daripada pemampat video biasa. Lebih-lebih lagi, ia dilengkapi dengan peluncur di mana pengguna boleh menavigasi untuk mengurangkan peratusan tertentu pada fail video.
Kaedah lain untuk mengurangkan fail audio dan video dalam aplikasi ini ialah menukar format kualiti, resolusi dan kadar bit fail. Ciri bonus juga disertakan dengan editor Metadata di mana pengguna boleh menamakan semula fail selain daripada video asal. Sila semak panduan pengguna di bawah.
Langkah 1: Muat turun Video Converter Ultimate
Langkah permulaan dalam memampatkan video dengan Video Converter Ultimate ialah memasang apl pada PC anda. Anda boleh memukul Muat turun percuma ikon dibentangkan di bawah untuk mempunyai pemasang failnya. Kemudian, jalankan pada PC anda untuk memasang apl. Lancarkannya sebaik sahaja ia dipasang.
Muat turun percumaUntuk Windows 7 atau lebih baruMuat turun Selamat
Muat turun percumaUntuk MacOS 10.7 atau lebih baruMuat turun Selamat
Langkah 2: Akses Pemampat Video
Sebaik sahaja anda telah mengakses Video Converter Ultimate pada PC anda, pergi ke Kotak alat pilihan. Cari untuk Pemampat Video pilihan dan lancarkan fungsi. Import fail anda dengan mengklik + ikon pada antara mukanya.

Langkah 3: Mampatkan Fail Video
Akhir sekali, tweak dan ubah suai beberapa parameter video untuk memampatkan fail video anda. Luncurkan penunjuk di sebelah kanan saiz fail atau gunakan kaedah lain seperti menukar resolusi, format dan kadar bit. Tekan Memampatkan pilihan untuk menyimpan dan mengurangkan saiz fail video pada PC anda.

2. Pemampat Video FVC Dalam Talian
Kami mendapatnya; kadangkala, anda tidak memerlukan alat yang luas untuk memampatkan fail video. Memasang perisian yang berbeza mungkin bukan perkara anda; inilah sebabnya kami mengesyorkan Pemampat Video FVC Dalam Talian. Aplikasi berasaskan web ini dilengkapi dengan proses pemampatan fail video yang mudah. Ia membolehkan pengguna memampatkan dan mengurangkan fail video dengan kualiti 4K, resolusi HD dan banyak lagi. Selain itu, ia tidak menjejaskan kualiti fail video. Sama ada dalam 4K, anda masih boleh mengurangkan fail. Lebih-lebih lagi, dari segi fleksibiliti, alat dalam talian ini adalah mahir. Anda boleh memampatkan fail video dengan pelbagai format, termasuk MP4, FLV, MKV, MOV, AVI, WebM, 3GP, RMVB dan banyak lagi. Lihat di bawah panduan lengkapnya tentang memampatkan fail video.
Langkah 1: Akses Alat
Mengakses alat pada pelayar web anda ialah kaedah awal untuk memampatkan video dalam talian. Anda boleh menggunakan Chrome, Firefox, Microsoft Edge, Safari dan penyemak imbas lain untuk mencari alat tersebut. Lancarkan alat pada penyemak imbas anda dan tekan Tambah Fail untuk Memampatkan untuk memasang pelancarnya. Kaedah ini adalah untuk pengguna kali pertama sahaja; jika anda sudah mempunyai pelancar apl dalam talian, teruskan ke langkah seterusnya.

Langkah 2: Import Fail pada Apl
Tekan Tambah Fail untuk Memampatkan untuk mengakses folder peranti anda. Sila cari video yang anda perlukan untuk memampatkan dan memukul Buka untuk mengimport atau menambahkannya pada alat dalam talian. Sila tunggu sehingga alat berasaskan web menganalisis fail anda.

Langkah 3: Mampat dan Eksport Fail
Akhir sekali, anda perlu mengubah suai, tweak dan menukar parameter video yang berbeza untuk mengurangkan saiz fail peranti anda. Selain itu, anda boleh meluncurkan penunjuk peratus untuk mengurangkan peratusan tertentu saiz video. Klik pada Memampatkan butang untuk mencetuskan proses dan mengeksport fail yang dimampatkan.

Bacaan lanjut:
2 Cara Memampatkan Video untuk YouTube
Pendekatan Terbukti untuk Mencipta Video Gerak Perlahan dalam Adobe Premiere
Bahagian 4. Soalan Lazim Mengenai Adobe Premiere Pro
Bagaimanakah cara menukar saiz video dalam Premiere Pro?
Untuk memampatkan video dalam Tayangan Perdana, anda boleh menggunakan ciri Tetapan Eksport. Pilih fail atau klip video dalam garis masa, kemudian pergi ke Fail > Eksport > Media. Dari sana, anda boleh melaraskan tetapan untuk memampatkan video sambil mengekalkan kualiti. Selain itu, untuk menukar saiz video dalam Premiere Pro, anda boleh memilih klip dalam panel garis masa dan pergi ke Kawalan Kesan panel. Dari sana, anda boleh melaraskan parameter Skala untuk menambah atau mengurangkan saiz fail video.
Apakah pemampatan video?
Pemampatan video ialah proses mengurangkan atau mengehadkan saiz fail video sambil mengekalkan output kualiti sebanyak mungkin. Proses ini sesuai dengan pengguna yang perlu berkongsi, memuat turun, memuat naik dan menyimpan fail mereka dengan cepat dan mudah.
Mengapa memampatkan video?
Memampatkan video boleh memudahkan untuk berkongsi dan memuat naik serta menjimatkan ruang storan pada peranti anda. Ciri penyuntingan video ini adalah pilihan yang mesti ada semasa memuat turun perisian penyuntingan video.
Adakah pemampatan video menjejaskan kualitinya?
Ya, memampatkan video boleh menjejaskan kualitinya. Menguji dan melihat perubahan sebelum memuktamadkannya adalah penting untuk memastikan video masih kelihatan baik selepas pemampatan.
Kesimpulannya
Memampatkan video ialah proses yang perlu dipelajari oleh kebanyakan peminat video. Ia bukan sahaja boleh menjimatkan storan anda untuk menyimpan fail anda, tetapi ia juga membolehkan anda berkongsi, memuat naik dan memuat turun video dengan mudah. Terdapat pilihan yang berbeza untuk memampatkan fail video. Salah satu aplikasi yang paling terkenal ialah Adobe Premiere Pro. Penyelesaian yang telah kami kumpulkan bagaimana untuk memampatkan audio dalam Premiere adalah bantuan yang sangat baik untuk anda menyusun fail anda. Beritahu kami jika anda memerlukan maklumat lanjut mengenai topik ini; komen di bawah.



 Video Converter Ultimate
Video Converter Ultimate Perakam Skrin
Perakam Skrin