Cara Paling Mudah untuk Menggabungkan Lagu dalam Audacity [Panduan 2025]
Menggabungkan elemen seperti bunyi, muzik atau trek lain adalah penting untuk menjadikan projek audio kreatif dan unik. Proses ini biasanya dilakukan menggunakan aplikasi editor audio khusus yang mempunyai ciri untuk menggabungkan trek menjadi satu. Hari ini, satu alat biasanya digunakan untuk menggabungkan berbilang trek, dan itu ialah Audacity.
Alat ini dikenali ramai kerana sifatnya yang bebas dan sumber terbuka, tetapi ia juga mempunyai set ciri penyuntingan yang sangat bagus yang menarik minat pengguna. Jadi, jika anda sedang mencari panduan tentang bagaimana untuk menggabungkan trek dalam Audacity atau cara alternatif untuk melakukannya dengan mudah, teruskan membaca artikel ini.
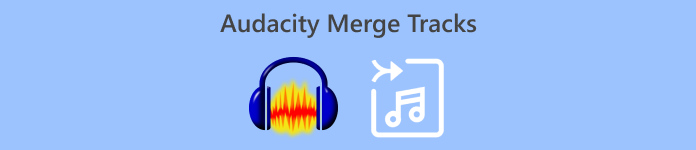
Bahagian 1. Cara Menggabungkan Trek dalam Audacity
Audacity ialah perisian penyuntingan audio percuma yang digunakan secara meluas yang menawarkan banyak ciri penyuntingan, termasuk trek gabungan Audacity yang terkenal.
Dengan ciri ini, pengguna boleh mengimport pelbagai elemen bunyi dengan mudah ke dalam garis masa penyuntingan. Kemudian, daripada garis masa pengeditan, mereka boleh menyelaraskan trek ke dalam satu trek dengan mengalihkannya secara manual ke dalam susunan yang anda inginkan. Selain itu, alat ini mempunyai ciri penyuntingan hebat yang penting untuk menggilap trek gabungan. Ciri fade-in dan fade-out boleh mencipta peralihan yang lancar antara trek. Sementara itu, ciri pelarasan kelantangan akan menjadikan semua trek berbunyi seimbang apabila ia digabungkan.
Sekarang, mengapa editor audio menggabungkan trek?
Untuk mencipta peralihan yang lancar. Menggabungkan berbilang trek membolehkan pengguna membuat peralihan yang lebih lancar tanpa potongan atau jurang yang jelas antara trek audio yang berbeza.
Untuk memudahkan aliran kerja. Menggabungkan berbilang trek menyatukan berbilang lapisan audio menjadi satu. Proses ini memudahkan trek untuk mengurus dan mengedit tanpa menyulap fail berasingan.
Untuk mencipta bunyi yang seimbang. Menggabungkan pelbagai elemen bunyi audio akan membolehkan editor audio melaraskan tahap kelantangan, menyegerakkan pemasaan dan menggabungkan trek yang berbeza.
Begini cara untuk menggabungkan lagu pada Audacity:
Langkah 1: Mula-mula, muat turun dan pasang Audacity pada peranti komputer anda.
Langkah 2: Buka alat, pergi ke Fail tab, klik Buka, dan import trek yang akan anda cantumkan.
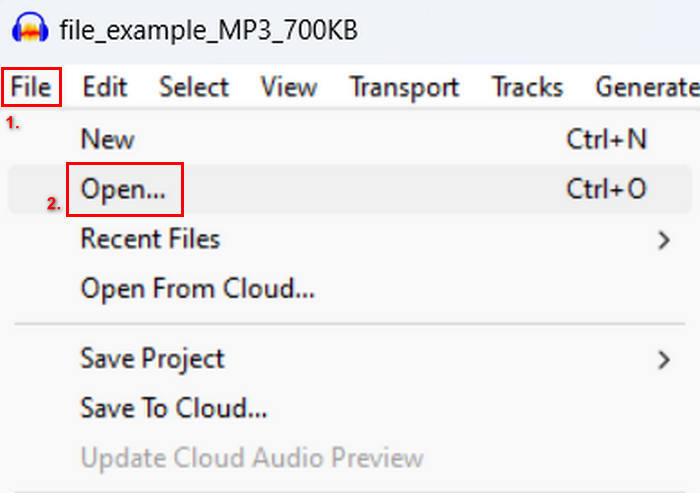
Langkah 3: Kini semua trek anda diimport ke dalam garis masa anda, perkara seterusnya yang perlu anda lakukan ialah mengklik pada kepala Klip trek untuk mengalih dan menyusunnya mengikut susunan yang anda inginkan.
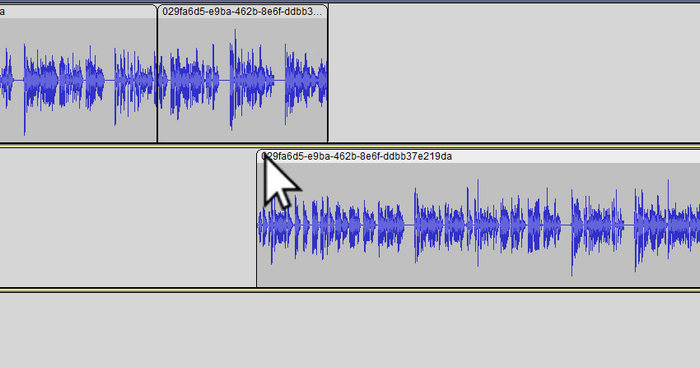
Langkah 4: Sebaik sahaja anda telah menyusun lagu anda, gabungkannya menjadi satu gubahan. Untuk memilih trek yang anda ingin gabungkan, tekan dan tahan Ctrl sambil mengklik padanya. Selepas itu, untuk menggabungkan trek yang dipilih menjadi satu trek, pergi ke Lintasan, klik Campurkan, dan pilih Campurkan dan Buat.
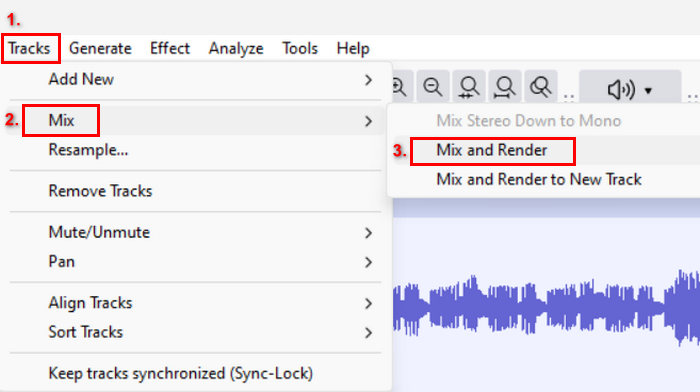
Langkah 5: Untuk mengeksport fail, pergi ke Fail tab dan pilih Eksport Audio.
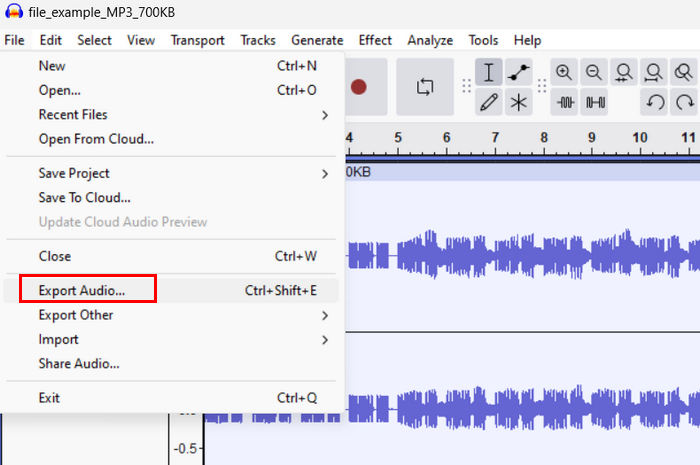
Untuk memastikan peralihan yang lancar dan bunyi yang seimbang untuk trek audio yang digabungkan, gunakan kesan Amplify atau Normalize dalam alat. Selain itu, gunakan fade-in dan fade-out untuk mencipta peralihan yang lancar antara trek untuk bunyi yang lebih profesional dan digilap. Semak di sini untuk mengetahui caranya pudarkan audio dalam Audacity..
Bahagian 2. Gabungkan Lagu dengan Alternatif Audacity
Jika anda sedang mencari alternatif yang sangat baik kerana anda mendapati sukar untuk memahami cara ciri trek gabungan Audacity berfungsi. Dalam kes itu, anda boleh menggunakan FVC yang dipilih Video Converter Ultimate. Ini ialah alat berciri penuh yang menawarkan satu set alat untuk keperluan audio dan video, sama seperti penggabungan audio. Apa yang dilakukan oleh alat ini ialah, selepas mengimport audio yang anda perlu cantumkan, anda boleh menukar susunan trek dengan mudah berdasarkan cara yang anda mahukan dan mengeditnya dengan segera sebelum menggabungkannya dalam satu klik.
Ciri-ciri utama:
• Ia boleh menggabungkan berbilang fail audio dalam 1,000 format seperti MP3, AAC, WAV, FLAC, OGG dan banyak lagi.
• Mengandungi ciri penyuntingan asas seperti pemangkasan, pemisahan pantas, kesan pudar masuk dan pudar.
• Membenarkan untuk mengedit output audio sama seperti pengekod, kadar sampel, kadar bit, saluran, dsb.
• Proses penggabungan yang cepat.
• Tersedia untuk Windows dan MacOS.
Berikut ialah cara untuk menggabungkan trek dengan FVC yang dipilih Video Converter Ultimate:
Langkah 1: Mula-mula, anda perlu memuat turun dan memasang alat pada peranti anda.
Muat turun percumaUntuk Windows 7 atau lebih baruMuat turun Selamat
Muat turun percumaUntuk MacOS 10.7 atau lebih baruMuat turun Selamat
Langkah 2: Buka alat, pergi ke Kotak alat tab, dan pilih Penggabungan Video. Selepas itu, klik pada ikon Plus untuk mengimport fail audio yang akan anda gabungkan dengan mudah.
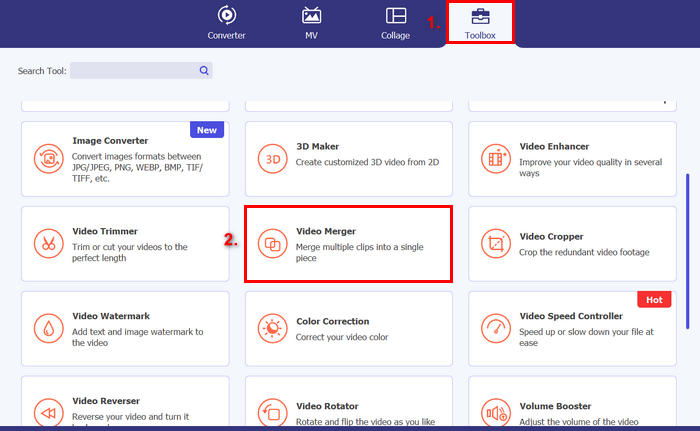
Langkah 3: Kini, semua trek audio yang telah anda import boleh dilihat di bahagian bawah. Jika anda perlu melaraskan urutannya, hanya seret klip audio ke tempat yang betul. Atau anda boleh memilih klip dan klik pada ke hadapan atau Ke belakang butang. Selepas itu, klik pada Eksport butang untuk menyimpan projek anda.
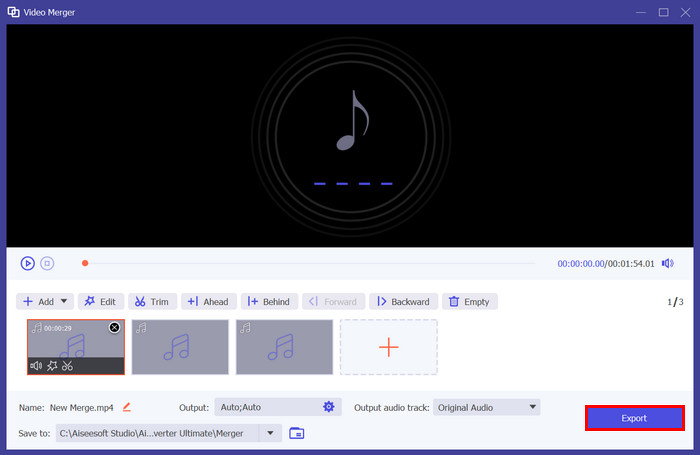
Catatan: Sekiranya anda perlu menukar format audio atau menyesuaikan beberapa tetapan audio, pergi ke Pengeluaran tetapan. Dari sana, anda boleh menukar format, pengekod, kadar sampel, saluran dan kadar bit trek audio anda. Setelah anda selesai, klik pada Eksport butang.
Itulah anda mempunyainya. Video Converter Ultimate yang dipilih FVC adalah alternatif yang hebat untuk Audacity. Dengan antara muka yang sangat mesra pengguna dan intuitif, malah pemula boleh menggunakan alat ini dengan mudah apabila menggabungkan berbilang trek.
Bahagian 3. Soalan Lazim tentang Menggabungkan Trek dalam Audacity
Bagaimanakah cara saya mengimport berbilang fail audio ke dalam satu trek dalam Audacity?
Untuk mengimport berbilang fail audio dalam Audacity, pergi ke Fail tab, klik Buka, dan pilih fail audio yang anda ingin gabungkan. Setiap fail akan muncul dalam trek berasingan pada garis masa. Dari sana, anda boleh menjajarkan dan menggabungkan trek secara manual menggunakan pilihan Campur dan Render di bawah menu Trek.
Bagaimanakah cara saya mengalihkan audio dari satu trek ke trek lain dalam Audacity?
Terdapat dua cara untuk mengalihkan trek apabila menggabungkan berbilang trek dalam Audacity. Untuk Mengalihkan trek tunggal, klik dan seret pemegang klip trek dan letakkannya dalam apa jua susunan yang anda mahukan. Sementara itu, untuk mengalihkan berbilang trek, pilih semua trek yang anda ingin alihkan dengan menggunakan Alat Pemilihan. Kemudian, seret mana-mana pemegang klip dalam kawasan yang dipilih untuk mengalihkan semua klip yang dipilih secara serentak.
Berapa banyak trek yang ada pada Audacity?
Audacity tidak mempunyai had tetap pada bilangan lagu yang boleh anda edit. Dengan itu, anda boleh mencipta dan mengimport seberapa banyak trek yang anda mahu. Walau bagaimanapun, apabila bekerja dengan beberapa trek, anda mesti mempertimbangkan kapasiti komputer anda kerana prestasi mungkin bergantung pada kuasa pemprosesan dan memori sistem anda.
Kesimpulannya
Sekarang anda tahu bagaimana untuk menggabungkan trek dalam Audacity, anda boleh membuat peralihan lancar dan audio seimbang untuk projek anda dengan mudah. Selain itu, anda boleh meneroka ciri lain seperti fade-in, fade-out dan pelarasan kelantangan untuk bunyi yang lebih baik. Sementara itu, jika anda mahukan pilihan yang lebih ringkas atau lebih maju, cuba Video Converter Ultimate yang dipilih FVC. Ia mudah digunakan dan menawarkan lebih banyak penyesuaian untuk fail audio anda.



 Video Converter Ultimate
Video Converter Ultimate Perakam Skrin
Perakam Skrin


