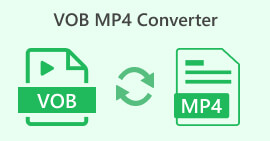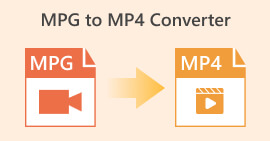Panduan Terbaik untuk Mengeksport DaVinci Resolve sebagai MP4
DaVinci Resolve ialah editor video peneraju industri yang terkenal dengan ciri canggihnya dalam penggredan warna dan kesan visual. Ia adalah pilihan utama untuk kebanyakan studio pasca produksi profesional kerana keupayaan pemaparan yang luar biasa, memastikan video dihantar dalam kualiti tertinggi.
Walau bagaimanapun, walaupun DaVinci Resolve ialah alat yang berkuasa, ciri gred profesionalnya dan tetapan eksport yang kompleks selalunya boleh membebankan pengguna. Jika anda telah bergelut untuk menavigasi pilihan eksportnya atau berakhir dengan fail yang pemain media biasa tidak boleh membuka, anda tidak bersendirian. Tetapi jangan takut! Dalam panduan ini, kami akan membimbing anda melalui proses bagaimana untuk mengeksport DaVinci Resolve sebagai MP4.
Mari selami dan pastikan video anda sedia untuk main balik yang lancar pada mana-mana peranti!

Bahagian 1: Cara Mengeksport DaVinci Resolve sebagai MP4
Terdapat dua cara untuk mengeksport projek DaVinci Resolve sebagai fail MP4, setiap satu dengan faedah dan pertimbangannya. Memahami kaedah ini adalah penting bagi sesiapa sahaja yang bekerja dengan DaVinci Resolve, kerana mereka memastikan video akhir anda serasi dan boleh dimainkan dengan pelbagai jenis peranti dan platform.
Kaedah 1: Eksport MP4 Terus
Dengan kaedah ini, anda tidak perlu menavigasi melalui tetapan eksport lanjutan. Sebaliknya, DaVinci Resolve menawarkan pilihan yang mudah untuk mengeksport projek anda terus ke format MP4 dengan cepat. Ikuti langkah ini:

Langkah 1. Klik pada Fail tab dalam bar menu DaVinci Resolve.
Langkah 2. Pilih Eksport Pantas daripada menu lungsur.
Langkah 3. Akhir sekali, pilih tempat anda ingin menyimpannya dan namakan fail tersebut.
Jadi, jika anda sedang mencari cara cepat untuk mengeksport video DaVinci Resolve anda, yang tidak memerlukan sebarang pengubahsuaian dan manipulasi untuk hasil kualiti output, maka kaedah ini mungkin sesuai untuk anda. Walau bagaimanapun, ini hanyalah mengenai penjimatan pantas fail dan tidak menjamin keserasian apabila ia dimainkan kepada pemain media dan platform lain.
Selain itu, apabila anda tidak membuat langganan DaVinci Resolve, terdapat tera air dalam fail yang dieksportnya. Kepada hapuskan tera air DaVinci Resolve, semak siaran ini.
Kaedah 2: Tukar Tetapan Eksport
Sementara itu, mengeksport DaVinci Resolve sebagai MP4 dengan menukar tetapan eksport membolehkan penyesuaian dan kawalan yang lebih besar ke atas output akhir. Begini cara melakukannya:
Langkah 1. Mula-mula, pergi ke bahagian bawah skrin anda dan klik pada Penghantaran tab.

Langkah 2. Seterusnya, klik pada Eksport Tersuai butang. Dari sana, taipkan nama fail anda dan pilih lokasinya.

Langkah 3. Selepas itu, pergi ke Format dan buka menu lungsur. Pilih MP4 daripada pilihan format.
Langkah 4. Dengan format tersebut, anda akan menemui pilihan yang berbeza untuknya supaya anda perlu memilih antara resolusi 1920 hingga 4K, bergantung pada pilihan anda.

Langkah 5. Selepas itu, untuk menukar kadar bit, pergi ke Kualiti bahagian dan klik Sekat.

Langkah 6. Sekarang, klik pada Tambah Baris Gilir Render.

Langkah 7. Akhir sekali, klik pada Render Semua, dan video anda akan mula dieksport.

Walaupun ini mungkin menawarkan banyak tawaran dalam menyesuaikan output projek anda, kaedah ini mungkin sedikit rumit bagi mereka yang baru menggunakan alat ini.
Bahagian 2: Perkara yang Perlu Dilakukan Apabila DaVinci Azam Tidak Mengeksport MP4
Apabila DaVinci Resolve gagal mengeksport ke MP4, kaedah terbaik untuk menyelesaikannya ialah menggunakan alat penukar. FVC Penukar Video Percuma Dalam Talian ialah alat penukar video dan audio percuma yang digunakan oleh pengguna untuk menukar fail kepada output format yang mereka kehendaki. Lebih-lebih lagi, alat ini menyokong pelbagai format seperti MP4, jadi jika berlaku anda perlu menukar video DaVinci kepada format lain, maka alat ini sangat berguna. Tambahan pula, anda boleh menetapkan resolusi sehingga 1080p, memastikan kualiti tanpa kerugian semasa dan selepas penukaran.
Langkah 1. Pertama, import DaVinci Resolve Video yang tidak dieksport sebagai MP4 dengan mengklik butang Tambah Fail untuk Tukar butang.

Langkah 2. Seterusnya, pilih MP4 sebagai format output pilihan anda di sebelah pilihan lungsur keluaran di sebelah kanan. Sementara itu, jika anda ingin menetapkan resolusi, pengekod video, kadar bit, dsb. secara manual, cuma klik Gear ikon pada sisi format output. Setelah selesai, cuma klik pada okey butang.

Langkah 3. Akhir sekali, untuk memulakan proses penukaran, cuma klik butang Tukarkan butang.
FVC Free Video Converter Online sememangnya alternatif terbaik apabila DaVinci Resolve export MP4 tidak berfungsi. Berbanding dengan alat penukar percuma yang lain, alat ini benar-benar berfungsi pada tahap terbaiknya.
Bahagian 3: Soalan Lazim tentang Mengeksport DaVinci Resolve sebagai MP4
Berapa lamakah masa yang diambil untuk mengeksport video daripada DaVinci Resolve sebagai MP4?
Masa eksport berbeza-beza bergantung pada faktor seperti panjang video, peleraian dan kuasa pemprosesan komputer anda. Secara amnya, mengeksport video daripada DaVinci Resolve ke format MP4 boleh mengambil masa dari beberapa minit hingga beberapa jam untuk projek yang lebih besar.
Apakah yang perlu saya lakukan jika fail MP4 saya yang dieksport daripada DaVinci Resolve tidak dimainkan pada peranti saya?
Jika anda menghadapi masalah main balik dengan fail MP4 anda yang dieksport, cuba gunakan pemain media lain atau tukar fail video kepada format lain menggunakan alat penukar video, seperti FVC Video Converter Ultimate. Selain itu, pastikan perisian peranti anda adalah terkini dan serasi dengan format MP4.
Adakah terdapat cara untuk mengoptimumkan tetapan eksport dalam DaVinci Resolve untuk pemaparan yang lebih pantas?
Ya, anda boleh mengoptimumkan tetapan eksport dalam DaVinci Resolve untuk mengurangkan masa pemaparan. Pertimbangkan untuk menurunkan peleraian video, melaraskan tetapan kadar bit dan melumpuhkan kesan atau peningkatan yang tidak perlu untuk menyelaraskan proses eksport.
Bolehkah saya mengeksport projek DaVinci Resolve saya terus ke platform media sosial?
Ya, DaVinci Resolve menawarkan integrasi terbina dalam dengan platform media sosial yang popular seperti YouTube dan Twitter. Selepas memilih pilihan Eksport Pantas, anda boleh memilih untuk memuat naik video anda terus ke platform ini dari dalam tetingkap eksport, menjimatkan masa dan kerumitan anda.
Kesimpulannya
Itulah anda mempunyainya! Anda kini mempunyai idea bagaimana untuk mengeksport DaVinci Resolve sebagai MP4. Sama ada anda memilih kaedah eksport pantas untuk kesederhanaan atau memilih penyesuaian yang lebih besar dengan melaraskan tetapan eksport, anda dilengkapi untuk mencipta video MP4 berkualiti tinggi yang disesuaikan dengan keperluan anda. Dan sekiranya DaVinci Resolve menghadapi cabaran eksport, anda kini mempunyai penyelesaian di tangan dengan FVC Free Video Converter Online.
Apa tunggu lagi Ikuti panduan ini sekarang!



 Video Converter Ultimate
Video Converter Ultimate Perakam Skrin
Perakam Skrin