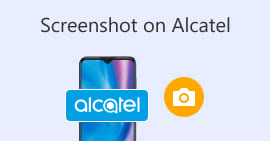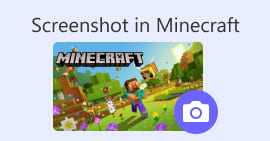Cara Membuat Tangkapan Skrin Facebook : 6 Cara Boleh Dilaksanakan
Sebagai pengguna gemar platform media sosial seperti Facebook, saya tahu bahawa perkongsian maklumat telah menjadi sebahagian daripada pengalaman media sosial keseluruhan. Seperti biasa, apabila mencari sesuatu yang menarik, anda perlu dapat berkongsi berita daripada rakan bersama anda, dan cara terbaik untuk melakukannya ialah dengan mengambil tangkapan skrin Facebook. Tidak kira konteks tangkapan skrin, melakukannya adalah sangat mudah. Melalui panduan ini, kita akan menyelidiki pelbagai cara untuk mengambil a tangkapan skrin di Facebook menggunakan peranti yang berbeza, berbeza dari peranti mudah alih ke desktop. Dalam proses mengetahui cara melakukannya, kami turut menyertakan penggunaan alat perisian pihak ketiga yang boleh dipercayai yang boleh melakukan semua jenis tangkapan skrin tanpa mengira peranti yang anda gunakan. Untuk mendapatkan maklumat lanjut tentang alat perisian, baca artikel ini sehingga tamat dan ambil tangkapan skrin Facebook seperti seorang profesional.

Bahagian 1. Kaedah untuk Tangkapan Skrin Facebook pada Peranti Berbeza
Sebelum menyelami kaedah tangkapan skrin siaran Facebook, anda perlu terlebih dahulu memutuskan atau mengetahui peranti yang akan anda gunakan. Untuk yang ini, kami memutuskan untuk memisahkan setiap peranti dan mempunyai panduan langkah demi langkah mereka bermula daripada Windows, Mac, iPad/iPhone, Samsung Galaxy dan Android. Peranti yang berbeza mungkin mempunyai sedikit perbezaan dari segi mengambil tangkapan skrin, apatah lagi untuk menggunakannya pada platform media sosial seperti Facebook.
Tingkap
Untuk Windows, terdapat pelbagai cara untuk mengambil tangkapan skrin di Facebook, sama ada pengguna menggunakan Windows 7 atau lebih baru. Mengikuti langkah kami di bawah memastikan anda mengambil tangkapan skrin dengan berkesan menggunakan kaedah yang paling mudah. Selain itu, langkah di bawah menggunakan ciri Alat Snipping Windows untuk mengambil tangkapan skrin Facebook.
Langkah 1. Daripada Menu Mula Windows anda, cari dan buka perisian Snipping Tool.

Perisian Snipping Tool sudah diprapasang dalam Windows anda.
Langkah 2. Setelah perisian Snipping Tool dibuka, teruskan klik pada Mod butang lungsur turun untuk mengakses ciri snipping. Untuk kes ini, anda boleh memilih Potongan segi empat tepat.

Jika anda mahukan kawasan berbentuk tersuai dalam syot kilat anda, pilih Snip Bentuk Bebas. Jika anda mahukan kawasan tangkapan skrin segi empat tepat, pilih Potongan Segiempat. Jika anda ingin menangkap tangkapan skrin tetingkap atau tab tertentu, pilih Potongan Tetingkap. Untuk menangkap syot kilat seluruh skrin Windows anda, pilih Snip Skrin Penuh.
Langkah 3. Sebaik sahaja anda mengklik pada Rectangular Snip, anda boleh memilih kawasan pada web Facebook anda yang ingin anda sertakan dalam tangkapan skrin anda. Setelah anda melakukan ini, tetingkap Alat Snipping akan muncul yang mengandungi tangkapan skrin yang anda pilih. Dalam itu, anda boleh menyesuaikan tangkapan skrin anda dengan menambahkan teks, sorotan, menganotasi perkataan dan banyak lagi.
Langkah 4. Untuk menyelesaikan proses, klik pada Jimat butang di bahagian atas tetingkap Alat Snipping.

Mac
Mengambil tangkapan skrin kandungan Facebook mungkin berbeza untuk peranti Mac berbanding cara pengguna melakukannya dengan Windows. Walau bagaimanapun, untuk yang ini, kami hanya akan memberitahu pengguna untuk mengikuti arahan kekunci pintasan asas pada papan kekunci Mac mereka.
Langkah 1. Menggunakan peranti Mac anda, buka penyemak imbas web Safari anda dan teruskan ke tapak web Facebook.

Langkah 2. Pada papan kekunci Mac anda, untuk tangkapan skrin halaman web Facebook anda, tahan yang berikut arahan + shift + 4.

Langkah 3. Menggunakan kursor anda, klik, tahan dan seret ke kawasan yang ingin anda tangkap.
Langkah 4. Lepaskan kursor untuk tangkapan skrin serta-merta persetujuan Facebook menggunakan penyemak imbas web Safari Mac anda.

iPad/iPhone
Mengambil tangkapan skrin adalah mudah pada peranti bawa tangan seperti iPad atau iPhone, kerana kedua-dua peranti hanya menggunakan gabungan butang kuasa dan kelantangan. Sama ada anda menggunakan iPad atau iPhone, anda boleh mengikuti langkah di bawah.
Langkah 1. Buka Apl Facebook iPhone atau iPad anda dan semak imbas suapan anda untuk mencari siaran atau mungkin tangkapan skrin kandungan cerita Facebook.
Langkah 2. Setelah anda bersedia, ambil tangkapan skrin kandungan Facebook; pegang peranti anda Butang Kuasa + Naikkan Kelantangan butang untuk menangkapnya dan menyimpannya dalam Apl Foto anda.

Samsung Galaxy
Jika anda menggunakan peranti Samsung Galaxy dan anda tidak tahu cara mengambil tangkapan skrin dalam apl Facebook anda. Kemudian, langkah di bawah akan membantu anda.
Langkah 1. Melalui peranti Samsung Galaxy anda, buka Apl Facebook anda dan cari kandungan dalam platform yang ingin anda simpan sebagai tangkapan skrin pada peranti anda.
Langkah 2. Sebaik sahaja anda menemui kandungan Facebook yang ingin anda tangkap, tahan anda Butang Kuasa + Kurangkan Kelantangan untuk tangkapan skrin dengan berkesan.

Ia juga boleh membantu anda bagaimana untuk tangkapan skrin Samsung-model khusus, seperti S23. Anda boleh menggunakannya untuk menyelesaikan semua masalah tangkapan skrin anda.
Android
Proses mengambil tangkapan skrin berbeza antara peranti Android dan iOS, kerana Android menggunakan butang Turun Kelantangan bukannya butang Naik Kelantangan. Untuk menangkap skrin Facebook dengan mudah, ikuti proses di bawah.
Langkah 1. Buka apl mudah alih Facebook pada peranti Android anda dan semak imbas garis masa anda untuk kandungan yang ingin anda simpan sebagai tangkapan skrin dalam Galeri anda.
Langkah 2. Sebaik sahaja anda menemuinya, pegang telefon bimbit anda Butang Kuasa dan Perlahankan suara untuk tangkapan skrin dan simpannya terus dalam Apl Galeri anda.

Bahagian 2. Perakam Skrin Hebat untuk Merakam Segala-galanya pada Desktop
Jika anda mencari cara yang lebih mudah untuk mengambil tangkapan skrin di Facebook anda dengan ciri yang membolehkan anda membuat pengeditan, anotasi, serlahkan, memangkas dan banyak lagi dengan serta-merta dalam tangkapan skrin, maka anda mungkin ingin menggunakan Perakam skrin yang dipilih FVC. Alat rekod skrin percuma untuk digunakan ini boleh berfungsi sebagai alat untuk merakam skrin anda dalam masa nyata dan mengambil gambar untuk perkongsian kandungan yang mudah dan pantas. Selain itu, ini terdiri daripada empat tetapan tangkapan skrin untuk memenuhi semua jenis keperluan tangkapan skrin, tidak kira sama ada anda mahu tangkapan skrin pada Mac atau Dell. dan menggunakannya dalam suka Facebook adalah berfaedah. Untuk mengetahui lebih lanjut tentang ciri tangkapan skrin ini yang ditawarkan oleh rekod skrin yang dipilih FVC, sebaiknya tunjukkan kepada anda cara melakukannya.
Langkah 1. Pada desktop anda, muat turun dan pasang fail Perakam skrin yang dipilih FVC perisian, kemudian mulakan aplikasi.
Muat turun percumaUntuk Windows 7 atau lebih baruMuat turun Selamat
Muat turun percumaUntuk MacOS 10.7 atau lebih baruMuat turun Selamat
Langkah 2. Akses web Facebook anda menggunakan mana-mana pelayar web pilihan anda. Dalam alat rakaman skrin, klik pada menu lungsur Syot Kilat, kemudian pilih jenis tangkapan skrin untuk menangkap skrin Facebook anda.

Anda boleh menyimpan tangkapan skrin keseluruhan halaman utama menggunakan Tangkapan Skrin. Fungsi Tetingkap Tatal mengambil gambar keseluruhan halaman utama, dari atas ke bawah. Pengguna boleh memilih bahagian halaman web semasa mengambil tangkapan skrin tersuai dengan Popup Menu Capture.
Langkah 3. Dalam garis masa Facebook anda, klik, tahan dan seret kursor anda pada kawasan kandungan Facebook yang ingin anda tangkap sebagai tangkapan skrin.
Langkah 4. Setelah selesai, anda boleh menggunakan alatan di bawah untuk mengedit tangkapan skrin anda sebelum anda boleh memuat turunnya ke folder muat turun desktop anda.

Bahagian 3. Soalan Lazim tentang Tangkapan Skrin di Facebook
Bolehkah orang melihat jika saya tangkapan skrin profil, siaran atau foto mereka?
Tidak, pengguna lain tidak akan dimaklumkan jika anda mengambil tangkapan skrin profil Facebook mereka. Hanya anda yang boleh melihatnya melainkan anda berkongsi tangkapan skrin dengan mereka.
Adakah tangkapan skrin Messenger boleh dikesan?
Tidak, kerana ia menimbulkan kebimbangan mengenai keselamatan dan pelanggaran data, Facebook tidak memberitahu pengguna lain bahawa anda baru sahaja mengambil tangkapan skrin perbualan anda.
Adakah undang-undang untuk tangkapan skrin kandungan Facebook?
Tangkapan skrin kandungan Facebook tidak menyalahi undang-undang, kerana siaran awam adalah umum dan boleh dilihat oleh semua orang. Walau bagaimanapun, adalah menyalahi undang-undang untuk menggunakan kandungan atau siaran seseorang untuk keuntungan anda tanpa kebenaran mereka.
Kesimpulannya
Mengambil tangkapan skrin Facebook kandungan ialah cara yang bagus untuk menyimpan dan berkongsi dengan cepat dengan pengguna lain. Walaupun ia sangat membantu, mempelajari cara melakukannya, terutamanya menggunakan peranti lain, dari desktop ke mudah alih, juga membantu. Melalui panduan ini, anda mempelajari pendekatan yang berbeza untuk mengambil tangkapan skrin Facebook menggunakan mana-mana peranti tersedia yang mungkin anda miliki. Walaupun ia sangat mudah, keupayaan untuk mengedit dan menyerlahkan serta-merta tangkapan skrin menggunakan perakam skrin yang dipilih FVC adalah cara terbaik untuk diambil apabila anda ingin memangkas atau menyerlahkan bahagian tertentu tangkapan skrin supaya anda tidak perlu mengeditnya kemudian.



 Video Converter Ultimate
Video Converter Ultimate Perakam Skrin
Perakam Skrin