4 Cara untuk Tangkap Skrin Firefox untuk Rampas Skrin Lancar
Adakah anda menggunakan Mozilla Firefox sebagai pelayar web utama anda? Sebagai salah satu pelayar web yang telah lama berjalan, Mozilla Firefox telah menjadi pilihan berjuta-juta pengguna yang mencari penyemakan imbas internet kasual, maklumat, hiburan dan banyak lagi. Sebagai sebahagian daripada pengalaman menyemak imbas web, keupayaan untuk menyimpan maklumat untuk perkongsian mudah telah menjadi agak berguna dalam pelayar web, dalam hal ini, dalam Mozilla Firefox. Selain itu, semasa menulis panduan ini, terdapat banyak cara untuk mengambil tangkapan skrin daripada pelayar web anda.
Dalam panduan ini, kami akan menyelidiki pelbagai jenis tangkapan skrin menggunakan Mozilla Firefox untuk membantu anda mengumpul dan menyimpan seberapa banyak maklumat seperti yang anda lihat di internet tanpa kerumitan. Oleh itu, mempelajari cara untuk tangkapan skrin pada Firefox menggunakan cara ini boleh membantu anda menangkap dengan berkesan menggunakan kekunci pintasan, alat terbina dalam, alat pembangun dan perisian berciri penuh untuk cara menangkap skrin yang lebih mudah.
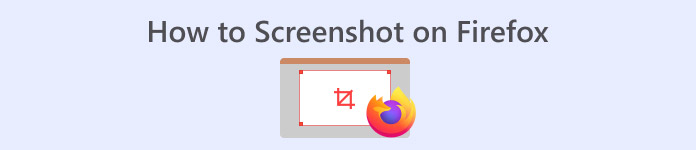
Bahagian 1. Jenis Tangkapan Skrin Firefox yang Boleh Anda Tangkap
Sebelum mengambil tangkapan skrin, pengguna harus mengenal pasti jenis tangkapan skrin yang mereka mahukan. Dalam kes ini, kami menggunakan penyemak imbas web Mozilla Firefox untuk membantu pengguna memahami pelbagai jenis tangkapan skrin yang boleh mereka ambil semasa menggunakan penyemak imbas web. Oleh itu, dalam bahagian ini, kami menyenaraikan semua tangkapan skrin yang boleh diambil oleh pengguna dari Mozilla Firefox.
| Jenis Tangkapan Skrin | Maklumat |
| Halaman Penuh | Tangkapan skrin ialah fail yang boleh digunakan pengguna untuk menyimpan semua kandungan halaman web. Ia juga dikenali sebagai 'Tatal Skrin,' dan ia digunakan dalam halaman maklumat yang panjang dan bertele-tele. |
| Bahagian Nampak | Tangkapan skrin jenis ini berkaitan dengan menangkap skrin bahagian halaman web yang hanya boleh dilihat oleh skrin pengguna. Ia paling biasa digunakan untuk menyimpan keseluruhan skrin kelihatan halaman web yang mengandungi maklumat atau gambar. |
| Pilih Wilayah | Tangkapan skrin ini hanya akan menyimpan atau mengambil tangkapan skrin bagi kawasan tertentu halaman web. Jenis tangkapan skrin ini wujud untuk memfokuskan hanya pada kawasan tertentu dan mengelakkan kerumitan memotong keseluruhan tangkapan skrin secara manual. |
| Tingkap Penuh | Jenis tangkapan skrin yang biasa digunakan oleh pengguna. Ini ialah kaedah yang paling biasa digunakan untuk menyaring halaman web. Melalui ini, pengguna boleh screenshot keseluruhan pelayar Mozilla Firefox. |
Sila ingat bahawa apabila mengambil tangkapan skrin menggunakan Mozilla Firefox anda, pengguna boleh menggunakan semua jenis tangkapan skrin yang dinyatakan di atas, seperti menatal tangkapan skrin atau memilih satu kawasan. Ini boleh digunakan melalui cara yang berbeza, seperti kaedah lalai atau, lebih baik lagi, perisian pihak ketiga untuk penyesuaian dan kemudahan pengguna.
Bahagian 2. Bagaimana untuk Petikan Skrin daripada Firefox
Kaedah 1: Kekunci Pintasan
Menggunakan kekunci pintasan untuk mengambil tangkapan skrin ialah cara terpantas untuk melakukannya, dan seperti Mozilla Firefox, pengguna boleh melakukannya melalui kaedah lalai, yang tidak memerlukan perisian pihak ketiga untuk melakukan pintasan tangkapan skrin Firefox.
Langkah 1. Buka penyemak imbas Mozilla Firefox anda dan pergi ke halaman web di mana anda ingin mengambil tangkapan skrin.

Langkah 2. Sebaik sahaja anda berada di halaman web, klik kekunci gabungan Ctrl + Shift + S pada papan kekunci anda. Ini akan membolehkan anda menggunakan fungsi kekunci pintasan Mozilla Firefox untuk mengambil skrin tanpa menggunakan Tetikus anda.

Langkah 3. Tetapan tangkapan skrin akan muncul dari bahagian atas kanan antara muka Mozilla Firefox anda. Seterusnya, pilih jenis tangkapan skrin yang anda mahu gunakan pada halaman web anda.

Langkah 4. Akhir sekali, pilih kawasan yang anda mahu tangkapan skrin, dan begitu sahaja, anda boleh mengambil tangkapan skrin halaman web Firefox anda hanya menggunakan kekunci pintasan. Oleh itu, anda boleh menyalin atau memuat turun tangkapan skrin ke peranti anda.

Kaedah 2: Kefungsian Alat Terbina Dalam
Satu lagi cara lalai untuk menangkap skrin halaman web Firefox adalah melalui fungsi terbina dalamnya. Pengguna boleh melakukan ini dalam dua subkategori: fungsi klik kanan atau mengklik ikon tangkapan skrin di penjuru kanan sebelah atas pelayar Mozilla Firefox.
Langkah 1. Buka penyemak imbas Mozilla Firefox anda dan pergi ke halaman web yang anda mahu tangkapan skrin kandungan.

Langkah 2. Untuk mengambil tangkapan skrin, anda boleh melakukan perkara berikut:
a.) Fungsi klik kanan: teruskan ke klik kanan dan pilih Ambil Tangkapan Skrin daripada senarai juntai bawah.
b.) Ikon tangkapan skrin: klik pada ikon tangkapan skrin di bahagian atas kanan halaman web anda untuk mengakses alat tangkapan skrin.

Langkah 3. Alat tangkapan skrin akan muncul pada halaman web anda, mana-mana alat terbina dalam yang anda pilih. Selepas itu, anda boleh memilih jenis tangkapan skrin yang anda ingin gunakan.

Langkah 4. Hanya pilih kawasan yang anda mahu tangkapan skrin menggunakan alat tangkapan skrin pilihan anda.

Kaedah 3: Pilihan Alat Pembangun
Satu lagi cara lalai untuk menyaring merebut kandungan penyemak imbas Firefox ialah dengan menavigasi pilihan alat pembangun penyemak imbas anda. Kaedah ini jauh lebih kompleks daripada dua kaedah pertama kami. Walau bagaimanapun, dengan bahan panduan yang betul, anda boleh tangkapan skrin sebarang kandungan dalam Mozilla Firefox anda dengan baik. Oleh itu, kaedah ini menangkap keseluruhan halaman web tanpa perlu menatal dan tangkapan skrin setiap kandungan halaman web secara manual. Untuk berbuat demikian, hanya ikuti langkah yang kami buat di bawah.
Langkah 1. Teruskan untuk melancarkan penyemak imbas Mozilla Firefox anda, dan dari sana, pergi ke halaman web di mana anda ingin mengambil tangkapan skrin halaman penuh. Pada halaman web, klik kekunci pintasan papan kekunci Ctrl + Shift + I untuk membuka Tetapan Alat Pembangun.

Langkah 2. Setelah Alat Pembangun muncul dari bahagian bawah penyemak imbas web anda, klik alat elips untuk mengakses Alat Pembangun Tetapan.

Langkah 3. Di bawah Butang Kotak Alat Tersedia dengan Tetapan Pembangun, teruskan untuk meletakkan tanda semak pada Ambil Tangkapan skrin keseluruhan halaman supaya ikon kamera akan muncul di bahagian atas sebelah kanan Alat Pembangun.

Langkah 4. Akhir sekali, cuma klik pada ikon kamera Alat Pembangun untuk mengambil tangkapan skrin halaman penuh halaman web dalam pelayar Mozilla Firefox anda.

Kaedah 4: Alat Perisian Berciri Penuh
Katakan anda masih cuba memikirkan cara untuk menangkap Firefox dengan penekanan pada tetapan penyesuaian walaupun mengetahui kaedah lalai yang kami sediakan untuk anda di atas. Dalam kes itu, kaedah ini adalah untuk anda. Melalui alat perisian berciri penuh, anda boleh mengambil tangkapan skrin dalam apa jua jenis dan mengeditnya untuk lebih menekankan semua dalam satu alat. The Perakam skrin FVC ialah alat yang berfungsi sebagai perakam video skrin dan alat tangkapan skrin untuk pelayar web. Alat ini boleh menyaring rekod dalam versi berasaskan webnya; walau bagaimanapun, versi desktop juga tersedia, dan oleh itu, ia mengandungi lebih banyak ciri dan fungsi untuk tangkapan skrin.
Menggunakan perakam skrin yang dipilih FVC untuk mengambil tangkapan skrin dalam penyemak imbas Mozilla Firefox akan membolehkan anda melakukan semua jenis tangkapan skrin yang berbeza (Halaman Penuh, Halaman Kelihatan, Pilih Wilayah dan Tetingkap Penuh) sambil membenarkan anda mengedit masa nyata di mana anda boleh memangkas, membuat anotasi, meletakkan sorotan dan banyak lagi pada skrin anda dengan mudah sebelum menyimpannya dalam peranti anda daripada kaedah pelayar web yang tidak tersedia pada skrin lalai.
Langkah 1. Muat turun dan pasang Perakam skrin yang dipilih FVC perisian pada peranti desktop anda, kemudian lancarkan program.
Muat turun percumaUntuk Windows 7 atau lebih baruMuat turun Selamat
Muat turun percumaUntuk MacOS 10.7 atau lebih baruMuat turun Selamat
Langkah 2. Sebaik sahaja anda berjaya melancarkan perisian, klik pada Gambar ikon daripada antara muka penggunanya, kemudian hanya pilih ciri tangkapan skrin daripada menu lungsur yang anda mahu gunakan untuk mengambil tangkapan skrin pelayar Mozilla Firefox anda.
Nota: Tangkapan skrin membolehkan anda mengambil tangkapan skrin skrin penuh halaman web untuk disimpan. The Tetingkap Tatal ciri mengambil tangkapan skrin keseluruhan halaman web, bermula dari atas ke bawah. Tangkapan Menu Pop Timbul membolehkan pengguna mengambil tangkapan skrin tersuai di mana mereka boleh memilih rantau pada halaman web.
Langkah 3. Sebaik sahaja anda memutuskan alat ciri Syot Kilat yang hendak digunakan untuk mengambil tangkapan skrin halaman web anda, ia akan memaparkan secara automatik kawasan tangkapan skrin yang boleh anda gerakkan untuk mengecualikan sepenuhnya bahagian halaman web yang anda tidak mahu sertakan dalam tangkapan skrin.
Langkah 4. Sebaik sahaja anda berpuas hati dengan kawasan tangkapan skrin, anda boleh menambah sorotan dan melukis atau menganotasi tangkapan skrin anda sebelum mengklik pada Jimat butang.

Apatah lagi, ia bukan sahaja tangkapan skrin pada Firefox tetapi juga enjin carian anda yang lain, termasuk Google Chrome.
Bahagian 3. Soalan Lazim tentang Cara Tangkapan Skrin pada Firefox
Di manakah tangkapan skrin Firefox saya disimpan?
Apabila anda mengambil tangkapan skrin daripada pelayar Mozilla Firefox anda, tangkapan skrin biasanya terletak dalam folder muat turun komputer anda dalam peneroka fail anda.
Adakah alat tangkapan skrin Firefox tersedia dalam penyemakan imbas peribadi?
Ya, pengguna boleh mengambil tangkapan skrin dengan pelayar Mozilla Firefox mereka walaupun menggunakan ciri penyemakan imbas peribadinya.
Apakah yang perlu saya lakukan jika pilihan tangkapan skrin tiada dalam Firefox?
Apabila anda tidak dapat mencari ciri atau fungsi tangkapan skrin dalam pelayar Firefox, anda boleh menggunakan perisian pihak ketiga seperti alat Perakam Skrin FVC. Alat ini dengan mudah boleh melakukan semua keperluan tangkapan skrin yang tiada daripada pelayar Firefox anda.
Kesimpulannya
Mengambil tangkapan skrin adalah mudah; Oleh itu, untuk menangkap tangkapan skrin secara berkesan daripada halaman web Firefox, pengguna harus terlebih dahulu mengetahui jenis tangkapan skrin khusus yang mereka perlukan untuk tugasan tertentu. Selepas mengetahui jenis apa, mereka boleh meneruskan sama ada untuk menggunakan cara lalai untuk mengambil tangkapan skrin melalui ciri penyemak imbas atau menggunakan alat tangkapan skrin berciri penuh seperti perakam skrin FVC.



 Video Converter Ultimate
Video Converter Ultimate Perakam Skrin
Perakam Skrin



