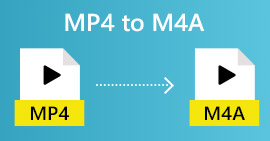Cara Menukar MP4 ke WebM dengan Kualiti Tinggi - Berikut adalah 4 Kaedah Terbaik yang Perlu Anda Ketahui
Sekiranya anda ingin memuat naik video MP4 besar ke laman web HTML 5 dan Chromecast, bagaimana cara menukar MP4 ke WebM dengan kualiti yang asli? WebM mengandungi audio VP8, VP9, AV1, Vorbis atau Opus, yang serasi dengan semua penyemak imbas web HTML5 utama, seperti Google Chrome, Firefox, dan Opera. Cukup ketahui lebih banyak maklumat mengenai 4 penukar MP4 ke WebM yang cekap dan pilih yang dikehendaki mengikut keperluan anda.

Bahagian 1: 2 Kaedah Menukar MP4 ke WebM Dalam Talian secara Percuma
Teratas 1: Cara Menukar MP4 ke WebM dengan Penukar Video Percuma Dalam Talian
FVC Online Online MP4 to WebM Converter membolehkan anda menukar sebahagian besar format video dan mengubah tetapan video / audio dalam satu klik. Selain itu, anda juga boleh menukar pelbagai format tanpa tanda air atau had saiz. Penukarannya selamat dan stabil sehingga tidak ada data yang akan hilang.
- 1. Sokong penukaran kumpulan yang anda boleh menukar banyak video atau audio.
- 2. Sediakan antara muka yang mudah dan intuitif untuk menukar fail MP4 hanya dalam 3 langkah.
- 3. Penukaran selamat dan stabil yang tidak akan hilang data semasa penukaran.
- 4. Edit kadar bit video, sampel, laju bingkai, dan resolusi seperti yang dikehendaki.
Langkah 1. Pergi ke MP4 ke penukar WebM dalam talian, anda boleh memuat turun fail PKG ke komputer anda. Selepas itu, anda boleh mengklik Tambah Fail untuk Tukar butang untuk memuatkan fail MP4 ke dalam program.

Langkah 2. Anda boleh memilih pilihan WebM sebagai format output. Apabila anda ingin mengubah tetapan, anda boleh mengklik Gear ikon untuk menyesuaikan pengekod video, kadar bingkai, kadar bit video dan lebih banyak tetapan.

Langkah 3. Sekiranya anda berpuas hati dengan fail output, anda boleh mengklik Tukarkan butang untuk menukar MP4 ke WebM dalam talian. Perlu beberapa saat untuk menukar fail MP4 dan menyimpannya ke komputer anda.

Teratas 2: Cara Menukar MP4 ke WebM Dalam Talian melalui CloudConvert
CloudConvert adalah satu lagi fail MP4 dalam talian percuma untuk penukar WebM yang menukar sebahagian besar format video. Ini juga membolehkan anda memuat naik video dari storan tempatan anda, serta layanan cloud. Anda boleh menggunakannya secara percuma, tetapi terhad kepada masa penukaran maksimum 25 minit setiap fail.
Langkah 1. Pergi ke CloudConvert.com dan kemudian klik Pilih fail butang dari saluran yang berbeza, seperti Dari Komputer saya, Melalui URL, Dari Google Drive, Dari Drop, dan Dari OneDrive.
Langkah 2. Pilih MP4 sebagai format input dan WebM sebagai format output. Selain itu, anda juga boleh mengubah tetapan, seperti FPS, codec audio, ratio ratio, codec video dan banyak lagi.
Langkah 3. Selepas itu, anda boleh mengklik Tukarkan butang untuk menukar MP4 ke WebM dengan sewajarnya. Kemudian anda boleh memuat turun WebM yang ditukar ke komputer anda atau memuat naiknya ke perkhidmatan cloud dengan sewajarnya.

Bahagian 2: 2 Kaedah Menukar MP4 ke WebM pada PC / Mac
3 Teratas: Cara Menukar MP4 ke WebM dengan FFmpeg
Sekiranya anda biasa dengan codec, atau hanya menggunakan FFmpeg untuk menukar MP4 ke WebM secara percuma, anda boleh menggunakan VP8 atau VP9 untuk mendapatkan video yang sesuai dengan ukuran yang lebih kecil. Pastikan FFmpeg anda disusun dengan sokongan untuk libvpx dan libvorbis.
Langkah 1. Sekiranya anda ingin menyusun dari sumber, anda harus menggunakan bendera berikut sebelum menukar MP4 ke WebM.
--with-fdk-aac --with-ffplay --with-freetype --with-frei0r --with-libass --with-libvo-aacenc --with-libvorbis --with-libvpx --with-opencore- amr --dengan-openjpeg --dengan-opus --dengan-rtmpdump --dengan-speex --dengan-theora --dengan-alatLangkah 2. Selepas itu, anda boleh menyusun fail MP4 menggunakan FFmpeg dengan codec mengikut keperluan anda.
ffmpeg -i fvc.mp4 -vcodec libvpx -acodec libvorbis "fvc.webm"
4 Teratas: Cara Menukar MP4 ke WebM melalui Handbrake
Handbrake adalah penukar MP4 sumber terbuka ke WebM untuk Mac dan Windows yang membolehkan anda mengubah format video dan audio anda ke format apa pun, termasuk MP4, WebM, serta pratetap. Inilah proses terperinci yang harus anda ketahui.
Langkah 1. Muat turun dan pasang penukar MP4 ke WebM di komputer anda, anda boleh melancarkan program dan memilih fail MP4 yang ingin anda ubah untuk penukaran kumpulan.
Langkah 2. Pilih format video yang anda perlukan untuk mengeksport pada tab format, seperti format WebM. Selain itu, anda juga dapat mengubah tetapan video dan audio untuk mendapatkan output WebM yang diinginkan.
Langkah 3. Klik butang 'Convert' untuk menukar MP4 ke WebM. Setelah anda menyelesaikan proses penukaran, anda dapat mengetahui lebih banyak perincian mengenai video dalam fail bersama program. (Periksa cara menukar WebM ke MP4)

Bahagian 3: Soalan Lazim mengenai Menukar MP4 ke WebM dengan Kemudahan
1. Apakah Format Fail WebM?
2. WebM VS MP4, Mana Yang Lebih Baik?
3. Bagaimana Memainkan Fail WebM pada Telefon Pintar?
Kesimpulannya
Apabila anda ingin memuat naik video besar ke YouTube, Vimeo dan laman web lain yang sesuai dengan HTML5, anda dapat mengetahui lebih banyak perincian mengenai 4 penukar MP4 ke WebM percuma yang sering digunakan dari artikel tersebut. Sekiranya anda ingin melakukan transkod MP4 dengan kualiti yang asli, FVC Free Online Video Converter selalu menjadi pilihan terbaik yang boleh anda pertimbangkan.



 Video Converter Ultimate
Video Converter Ultimate Perakam Skrin
Perakam Skrin