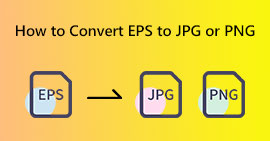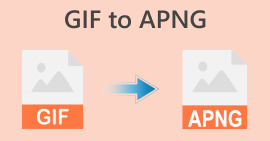2 Cara Terbaik untuk Menukar MP4 kepada Format PNG [2024] dengan Mudah
Video dalam format fail MP4 ialah rakaman gambar dan bunyi yang bergerak. Ia boleh sama ada gambar bergerak, klip, filem, atau hanya kompilasi imej pegun yang mensimulasikan pergerakan. Terdapat saat apabila kita mendapati diri kita ingin menyimpan bahagian tertentu fail itu dan memikirkan cara mengubahnya menjadi PNG. Jadi, jika anda salah seorang daripada mereka yang sedang mencari cara untuk menukar MP4 ke PNG, anda berada di tempat yang betul. Dalam artikel ini, pelajari 2 cara anda boleh menukar fail mp4 anda kepada PNG. Apa tunggu lagi Semak imbas untuk maklumat lanjut.

Bahagian 1: Tukar MP4 kepada PNG Menggunakan FFmpeg
Salah satu cara paling biasa untuk menukar fail MP4 kepada PNG ialah menggunakan alat FFmpeg. Ini ialah alat baris arahan yang membolehkan pengguna menambah arahan untuk mengubah pelbagai fail. Ia terkenal dengan fleksibiliti dan keupayaan yang luas. Dengan alat ini, pengguna boleh menukar fail dengan mudah dengan memasukkan satu set arahan, menentukan format fail input dan format output yang dikehendaki, menjadikannya mesra pengguna walaupun bagi mereka yang tidak biasa dengan pengekodan.
Untuk menukar fail MP4 anda kepada PNG menggunakan FFmpeg, berikut ialah langkah berikut:
Langkah 1. Untuk mengakses FFmpeg pada komputer Windows atau Mac anda, anda perlu memuat turun dan memasang alat tersebut terlebih dahulu.
Langkah 2. Setelah selesai, pada komputer anda, buka terminal dan pergi ke folder yang mengandungi video, tetapi untuk memudahkan anda menukar fail MP4 kepada PNG menggunakan FFmpeg, anda perlu mengambil perhatian arahan berikut di bawah:

• Keluarkan satu imej setiap saat: ffmpeg -i input.mp4 -vf fps=1 out%d.png
• Keluarkan satu imej setiap minit: ffmpeg -i input.mp4 -vf fps=1/60 thumbd.png
• Keluarkan satu imej setiap 10 minit: ffmpeg -i input.mp4 -vf fps=1/600 thumbd.png
Langkah 3. Selepas itu, taip atau tampal mana-mana arahan ini pada terminal arahan dan tekan Masukkan. Akhir sekali, akses output dalam folder komputer anda.
Dengan FFmpeg, anda mempunyai banyak pilihan seperti menukar HEIC kepada PNG, PNG ke GIF, dsb., untuk memilih cara anda mahu fail MP4 anda ditukar. Walau bagaimanapun, apabila anda tidak biasa menggunakan arahan, dan jika anda mendapati kompleks ini perlu dilakukan, maka terokai alat penukaran lain.
Bahagian 2: Tukar MP4 kepada PNG Dalam Talian
Sementara itu, jika anda memilih untuk tidak memasang perisian pada komputer anda, mungkin kerana isu storan atau kebimbangan lain, terdapat kaedah lain yang tersedia untuk menukar MP4 kepada fail JPG, dan itu adalah dengan menggunakan penukar dalam talian.
Memilih kaedah ini boleh menjadi perkara yang hebat, terutamanya jika anda tidak benar-benar menukar fail dengan banyak dan tidak mahu mengeruhkan sistem anda dengan perisian tambahan.
Penukar dalam talian menawarkan kemudahan dan kebolehcapaian kerana ia boleh diakses dari mana-mana peranti asalkan anda mempunyai sambungan internet. Selain itu, mereka sering menyediakan antara muka mesra pengguna, menjadikan proses penukaran mudah walaupun bagi mereka yang tidak mempunyai kepakaran teknikal. Salah satu penukar MP4 ke PNG terbaik yang kami boleh cadangkan ialah MConvert.
MConverter ialah alat penukar dalam talian percuma yang juga mempunyai keupayaan untuk menukar fail MP4 kepada PNG. Alat ini memudahkan proses penukaran dengan menyimpan secara automatik setiap bingkai video MP4 sebagai imej PNG. Imej-imej ini kemudiannya dibungkus ke dalam satu fail berzip untuk dimuat turun dengan mudah. Dengan reka bentuk dan fungsinya yang ringkas, MConverter sesuai untuk pengguna yang ingin menukar video MP4 ke format PNG dengan cepat tanpa sebarang masalah.
Langkah 1. Buka tab baharu pada penyemak imbas anda dan pergi ke tapak web rasmi mereka.
Langkah 2. Seterusnya, apabila anda berada di halaman mereka, import fail MP4 anda dengan sama ada menampal pautan atau mengklik Tambah folder, memandu, Satu Drive, atau Dropbox butang. Ia bergantung pada lokasi fail anda.

Langkah 3. Selepas itu, terdapat banyak format sasaran untuk dipilih, daripada format audio, video dan imej. Tetapi memandangkan anda sedang menukar MP4 kepada PNG, cari PNG dalam bahagian Format imej, dan kemudian klik Mulakan.

Tunggu proses penukaran. Ia mungkin mengambil sedikit masa, bergantung pada saiz fail MP4.

Langkah 4. Sekarang, untuk memuat turunnya, cuma klik butang Muat turun butang.

Anda tidak perlu memuat turun setiap fail PNG yang ditukar daripada video. Terdapat pilihan untuk memuat turun kesemuanya secara automatik, yang akan disimpan dalam fail zip. Selain itu, jika anda mempunyai sebarang penyekat iklan yang dipasang pada penyemak imbas anda, nyahpasangnya kerana anda dikehendaki berurusan dengan iklan untuk membolehkan anda menukar fail anda.
Bahagian 3: Soalan Lazim tentang Menukar MP4 kepada PNG
Mengapakah video yang ditukar kepada PNG bertukar menjadi fail ZIP?
Apabila anda menukar fail video, seperti MP4, kepada urutan imej PNG, setiap bingkai video menjadi fail PNG individu. Memandangkan video biasanya mengandungi banyak bingkai, menukarkannya kepada imej PNG boleh menghasilkan sejumlah besar fail. Jadi, untuk memudahkan proses muat turun dan entah bagaimana mengurangkan bilangan fail individu, penukar dalam talian sering membungkusnya ke dalam satu fail ZIP untuk kemudahan. Fail ZIP ini mengandungi semua imej PNG yang ditukar, menjadikannya lebih mudah untuk mengurus dan memuat turun keseluruhan jujukan sekaligus.
Mengapakah saiz fail meningkat apabila menukar video kepada PNG?
Apabila anda menukar video, seperti fail MP4, kepada imej PNG, peningkatan dalam saiz fail biasanya berbeza-beza bergantung pada kaedah pemampatan yang digunakan dalam format video dan imej. Jadi fail video seperti MP4 biasanya menggunakan teknik pemampatan untuk mengurangkan saiz fail sambil mengekalkan kualitinya. Sebaliknya, imej PNG biasanya menggunakan pemampatan tanpa kehilangan, yang mengekalkan semua butiran imej tanpa menjejaskan kualiti. Akibatnya, setiap bingkai video yang diubah menjadi imej PNG mungkin menunjukkan peningkatan saiz fail, tidak seperti fail video yang dimampatkan.
Bolehkah saya melaraskan resolusi atau kualiti imej PNG semasa penukaran?
ya. Terdapat pelbagai penukar dalam talian dan alatan perisian yang membolehkan pengguna melaraskan resolusi atau kualiti imej PNG semasa proses penukaran. Melaraskan tetapan ini boleh membantu mengoptimumkan output imej PNG mengikut keutamaan atau keperluan khusus anda, seperti mengurangkan saiz fail atau mengekalkan kejelasan imej yang tinggi.
Kesimpulannya
Menukar MP4 ke PNG fail benar-benar menawarkan serba boleh dan kemudahan untuk pelbagai sebab. Tidak kira alat penukar yang anda gunakan, sama ada anda memilih fleksibiliti antara muka baris perintah FFmpeg atau kemudahan yang dibawa oleh penukar dalam talian seperti MConvert, anda boleh menukar video anda kepada PNG berkualiti tinggi dengan mudah.
Sediakan diri anda dan teroka alat penukar MP4 ini sekarang!



 Video Converter Ultimate
Video Converter Ultimate Perakam Skrin
Perakam Skrin