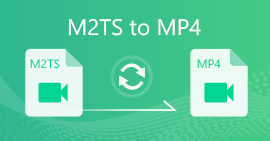Cara Menukar MOV ke MP4 tanpa Kehilangan Kualiti
Saya mempunyai beberapa fail .mov besar yang saya cuba tukar ke .mp4. Sebagai fail .mov yang asli, ia kelihatan baik jika saya memainkannya dalam QuickTime atau VLC Media Player. Tetapi ketika saya memuatkannya ke Sony Vegas, mereka tidak muncul. Adakah terdapat penukar yang baik yang boleh saya gunakan?
MOV adalah format video yang biasanya dikaitkan dengan QuickTime. Ia serasi dengan platform macOS dan Microsoft. Kadang-kadang fail MOV tidak dapat dimainkan di telefon, tablet atau peranti lain sehalus MP4. Oleh itu, kami kongsikan kepada anda 4 kaedah cepat untuk menukar MOV ke MP4.

Bahagian 1. Cara Terbaik Menukar MOV ke MP4 pada Windows
FVC Free FLV to MP4 Converter adalah penukar video yang cekap yang menyokong menukar video MOV ke format video seperti MP4, MKV, AVI, WMV video secara percuma. Anda juga boleh menukar video MOV ke video HD MP4 tanpa kehilangan kualiti. FLV to MP4 Converter percuma juga menyediakan ciri penyuntingan asas seperti kompres, penggabungan dan tema pada Windows 10/8/7.

Penukar MOV ke MP4 percuma
122,442+ Muat turun- Tukar MOV ke MP4 atau HD MP4 dalam satu klik secara percuma.
- Pastikan kualiti video dan audio asal semasa menukar.
- Sokong hampir semua format video dan audio dengan kualiti tanpa kerugian.
- Pengguna boleh mengedit perkataan, tajuk, pengarang, masa untuk membuat video menjadi sempurna.
Muat turun percumaUntuk Windows 7 atau lebih baruMuat turun Selamat
Muat turun percumaUntuk MacOS 10.7 atau lebih baruMuat turun Selamat
Langkah 1. Lancarkan Penukar FLV ke MP4 Percuma
Klik butang Muat turun Percuma untuk memuat turun dan memasang Penukar FLV ke MP4 Percuma. Kemudian lancarkannya di komputer Windows anda. Klik Menambah fail) butang untuk mengimport fail MOV ke dalam program.

Langkah 2. Pilih format output
Klik senarai drop-down format Output, pergi ke Video Umum tab, dan pilih MP4 sebagai format output.

Langkah 3. Batch menukar MOV ke MP4
Tekan butang Buka Folder untuk menetapkan folder tujuan untuk menyimpan fail video MP4 anda. Jika tidak, fail output akan disimpan ke pustaka video anda. Kemudian klik Tukarkan butang untuk mula menukar semua MOV ke MP4.

Bahagian 2. Cara Mengeksport MP4 dari MOV pada Mac
Untuk menukar MOV ke MP4 di Mac, anda boleh bergantung pada penukar MOV ke MP4 - QuickTime Pro. Ini adalah versi pro QuickTime yang dapat mengubah fail media MOV anda ke format yang berbeza seperti MP4, sehingga anda dapat menonton video atau filem di iPhone, iPod atau Apple TV anda. Mari kita lihat bagaimana menggunakan QuickTime Pro untuk menukar MOV ke MP4.
Langkah 1. Buka aplikasi QuickTime Pro di Mac anda. Klik Fail> Buka Fail untuk memuat naik fail MOV anda ke dalam program.
Langkah 2. Kemudian klik pilihan Eksport di menu lungsur turun. Pilih pilihan Filem ke MPEG-4 dari senarai.
Langkah 3. Klik butang Simpan untuk mula menukar MOV ke MP4. Penukaran akan selesai dengan cepat.

Bahagian 3. Cara Transformasi dari MOV ke MP4 Online
Cara termudah untuk menukar MOV ke MP4 adalah menggunakan penukar video dalam talian percuma. FVC Penukar Video Dalam Talian Percuma adalah penukar video dalam talian percuma yang menyokong pelbagai format video dan audio. Ia boleh menukar fail MOV menjadi MP4, FLV, WMA, AVI, MOV, TS, M2TS, MP3, dll secara percuma di Windows dan Mac. Lebih-lebih lagi, anda dapat meningkatkan output MP4 dengan menyesuaikan codec video, resolusi, kadar sampel, dll. Lebih-lebih lagi, ia menyokong batch menukar beberapa fail MOV menjadi MP4.
Langkah 1. Tambahkan fail MOV
Klik Tambah Fail untuk Tukar untuk memuat turun dan memasang pelancar. Selepas pemasangan, tetingkap pop timbul akan muncul yang membolehkan anda memilih fail MXF yang ingin anda ubah.
Langkah 2. Tukarkan MOV ke MP4
Pilih MP4 sebagai format output di bahagian bawah, dan klik Tukarkan butang untuk mula menukar. Tetingkap pop timbul akan muncul yang memerlukan anda memilih folder output. Selepas klik Pilih Folder butang, ia akan mula menukar MOV ke MP4. Tunggu beberapa saat, ia akan menukar dan memuat turun fail MP4 secara automatik.

Bahagian 4. Cara Transcode MOV ke MP4 dengan VLC
VLC Media Player bukan sahaja pemain multimedia sumber terbuka untuk Windows, Mac, Linux, iOS dan Android, tetapi juga berfungsi sebagai penukar MOV ke MP4 yang hebat untuk menukar fail MOV ke MP4, MOV, AVI, dan banyak lagi. Selain itu, anda dapat mengedit fail MOV seperti memotong, memotong, memutar, menambah kesan gambar dan banyak lagi.
Langkah 1. Tambahkan fail MOV
Buka Pemain Media VLC di komputer anda. Klik Media> Tukar> Simpan ... untuk terus maju. Kemudian klik butang Tambah ... untuk mengimport fail MOV.
Langkah 2. Pilih output MP4
Klik Tukar> Simpan butang untuk memasuki tetingkap Tukar. Kemudian klik Profil butang turun dan pilih Video - H.264 + MP3 (MP4) sebagai format output.
Langkah 3. Tukarkan MOV ke MP4
Klik butang Browse untuk memilih folder tujuan, dan klik butang Mula ke mulakan menukar MOV ke MP4.

Bahagian 5. Soalan Lazim Menukar MOV ke MP4
1. Adakah MP4 dan MOV sama?
Tidak juga. MOV direka untuk pemain QuickTime. MOV dan MP4 kedua-duanya menggunakan standard pemampatan lossy. MP4 lebih serasi dengan semua pemain media berbanding MOV.
2. Bolehkah iMovie menukar MOV ke MP4?
Ya. Anda boleh menukar MOV ke MP4 di iMovie. Buka iMovie di Mac anda, dan pergi ke Fail> Filem Baru. Klik Import Media untuk menyemak imbas dan menambahkan fail MOV. Kemudian pergi ke Fail> Kongsi untuk mengedit pilihan. Klik Seterusnya untuk menukar MOV ke MP4 di iMovie.
3. Bolehkah Windows 10 memainkan fail MOV?
Ya. Windows 10 boleh memainkan fail MOV jika dikodkan dengan codec yang betul. Sekiranya tidak, anda perlu memasang pemain media seperti Windows Media Player atau VLC Media Player.
Kesimpulannya
Kami memperkenalkan 4 kaedah percuma untuk menukar MOV ke MP4 pada Windows dan Mac. Dengan FVC Free FLV to MP4 Converter, anda boleh menukar format MOV ke MP4 dengan mudah. Sekiranya anda tidak mahu memasang perisian pihak ketiga, anda boleh mencuba alat dalam talian percuma - FVC Free Online Video Converter, yang membantu menukar mana-mana video dalam kualiti tinggi. Sekiranya anda mempunyai sebarang pertanyaan, jangan ragu untuk memberikan komen.



 Video Converter Ultimate
Video Converter Ultimate Perakam Skrin
Perakam Skrin