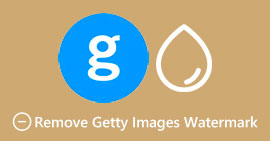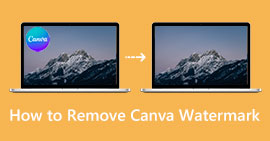Tutorial Terperinci tentang Mengeluarkan Logo daripada Gambar
Marah tentang logo pada gambar? Tidak mahu orang lain tahu jenama pakaian anda semasa mengambil gambar? Artikel ini akan menunjukkan kepada anda penyelesaian terbaik yang boleh anda cuba. Kami menyediakan dua kaedah terbaik untuk keluarkan logo daripada gambar dengan mudah.

Bahagian 1: Aplikasi Paling Hebat untuk Mengalih Keluar Logo Daripada Gambar
Penghapus Tera Air Percuma FVC ialah alat dalam talian yang boleh anda gunakan untuk mempelajari cara mengalih keluar logo daripada gambar secara percuma. Ia boleh memadamkan sebarang unsur yang tidak diingini daripada foto anda. FVC Free Watermark Remover adalah mudah untuk digunakan dan difahami. Terima kasih kepada reka bentuk yang jelas, butang ringkas dan panduan komprehensif, anda boleh memadam logo dengan cepat daripada gambar dengan proses yang mudah. Ia juga menyokong banyak format fail imej, seperti JPG, BMP, PNG dan banyak lagi; dengan cara ini, anda tidak perlu risau jika foto anda disokong. Tambahan pula, perisian dalam talian ini menjamin privasi setiap pengguna, jadi anda tidak perlu risau tentang maklumat anda bocor semasa menggunakan perkhidmatan tersebut. Sementara itu, FVC Free Watermark Remover menawarkan pelbagai kaedah untuk mengalih keluar logo daripada foto anda, seperti Polygonal, Lasso, Brush dan Cropping Tools. Dengan alatan ini, anda boleh memastikan bahawa mengalih keluar objek yang tidak diingini daripada foto akan menjadi mudah. Kami akan menunjukkan kepada anda cara untuk mengalih keluar logo daripada gambar anda menggunakan empat alat penghilang tera air ini.
Menggunakan Alat Poligon
Anda boleh menggunakan alat Poligon untuk mengalih keluar logo dengan mudah daripada gambar dengan menyerlahkannya.
Langkah 1: Buka penyemak imbas anda dan cari Penghapus Tera Air Percuma FVC. Setelah berada di halaman web, klik pada Muat Naik Imej butang untuk memuat naik foto anda dengan logo. Anda juga boleh meletakkan fail imej anda di dalam kotak.

Langkah 2: Apabila anda telah memuat naik fail imej, klik butang Poligonal alat di bahagian atas kiri antara muka. Kemudian, serlahkan logo daripada foto menggunakan tetikus anda.

Langkah 3: Selepas itu, klik Keluarkan butang apabila anda selesai menyerlahkan logo menggunakan alat Poligon. Kemudian, tunggu beberapa saat untuk proses pengalihan keluar.

Langkah 4: Jika anda tidak melihat logo lagi, klik pada Jimat butang untuk menyimpan foto anda pada peranti anda tanpa logo yang dilampirkan.

Menggunakan Alat Lasso
Apabila menggunakan alat Lasso, anda hanya mengikut corak logo dan anda boleh menyerlahkan bahagian kecil logo.
Langkah 1: Muat naik foto anda dengan logo dengan mengklik butang Muat Naik Imej butang. Menggugurkan fail imej juga merupakan pilihan dalam memuat naik foto.
Langkah 2: Pilih Lasso alat daripada alat penghilang tera air. Kemudian, menggunakan tetikus anda, serlahkan logo daripada gambar anda. Proses ini seperti memegang pensel dan melukis garisan untuk menutup logo sambil menekan lama klik kiri.

Langkah 3: Apabila logo diserlahkan sepenuhnya, sudah tiba masanya untuk keluarkan dengan mengklik butang Alih Keluar. Tunggu proses penyingkiran cepat dan teruskan ke prosedur seterusnya.

Langkah 4: Untuk langkah terakhir, jika logo daripada gambar anda dipadamkan, pilih Jimat butang, yang akan menyimpan foto secara automatik.

Menggunakan Alat Berus
Dengan alat ini, anda sedang memberus logo untuk menyerlahkannya menggunakan tetikus anda.
Langkah 1: Daripada pengalih tanda air, pilih Berus. Menggunakan alat ini, anda boleh melaraskan saiznya. Anda boleh menjadikannya lebih kecil dan lebih besar bergantung pada saiz yang anda inginkan.

Langkah 2: Menggunakan Berus alat, serlahkan logo daripada foto anda. Gunakan klik kiri anda untuk meletakkan sorotan pada logo. Juga, anda boleh menggunakan Padam alat untuk memilih semula kawasan. Anda juga boleh mengklik ikon tangan di bawah untuk mengalihkan foto anda. Klik pada + atau - simbol untuk mengezum masuk dan keluar foto.

Langkah 3: Selepas menyerlahkan logo daripada foto anda, anda boleh meneruskan ke proses pengalihan keluar dengan mengklik butang Keluarkan butang di bahagian tengah atas antara muka.

Langkah 4: Selepas proses pengalihan keluar, logo sudah hilang. Dalam bahagian ini, simpan foto dengan mengklik butang Jimat butang dan nikmati foto anda tanpa logo.

Menggunakan Alat Pemotong
Apabila menggunakan alat Pemotongan, pastikan anda boleh memotong beberapa bahagian foto anda. Selain itu, kawasan logo hendaklah berada di sudut atau tepi foto anda.
Langkah 1: Muat naik imej dengan logo yang anda mahu padamkan. Pilih Pangkas & Simpan pilihan di bahagian bawah sebelah kanan antara muka. Kemudian, anda boleh meneruskan proses pemangkasan.

Langkah 2: Pada kotak hijau, ini ialah pilihan pemangkasan yang boleh anda pilih untuk memangkas foto anda. Anda juga boleh memangkas foto anda secara manual dengan memilih Percuma pilihan. Jika anda ingin mencari lebih banyak pilihan pemangkasan, klik butang Lebih banyak lagi pilihan.

Langkah 3: Apabila selesai dengan proses pemangkasan, anda boleh menyimpan foto anda dengan mengklik butang Jimat butang, yang akan disimpan secara automatik. Kemudian, buka foto untuk melihat hasil akhir.

Bahagian 2: Mengeluarkan Logo Daripada Gambar Menggunakan Photoshop
Adobe Photoshop ialah aplikasi luar talian yang boleh anda gunakan untuk mengalih keluar logo daripada foto anda. Melalui aplikasi ini, anda boleh mengalih keluar semua objek yang anda tidak mahu daripada foto anda serta-merta. Tambahan pula, Photoshop bukan sahaja bagus untuk mengeluarkan logo daripada imej anda. Anda boleh menggunakannya untuk membuat risalah, kad jemputan, risalah, dsb. Anda juga boleh mempertingkatkan foto anda dengan memadam bintik-bintik gelap, memutihkan muka, menukar warna mata dan banyak lagi. Walau bagaimanapun, Adobe Photoshop tidak sesuai untuk pemula. Ia mempunyai banyak alat, yang mengelirukan bagi mereka. Juga, ia mahal. Ia hanya boleh menawarkan versi percubaan percuma, yang hanya tersedia selama tujuh hari.
Ikuti prosedur di bawah untuk mengeluarkan logo daripada gambar menggunakan Photoshop.
Langkah 1: Lancarkan Adobe Photoshop pada komputer anda selepas proses pemasangan.
Langkah 2: Pergi ke Fail menu dan pilih Buka untuk menambah foto anda. Anda juga boleh menekan Ctrl + O.
Langkah 3: Pada bar alat kiri, pilih Alat Setem Klon.

Langkah 4: Cari tempat yang bersih dan tekan alt pada papan kekunci anda untuk mengambil tekstur. Selepas itu, klik kawasan logo dan mula padamkannya.

Langkah 5: Selepas mengeluarkan logo, pergi ke Fail > Jimat butang untuk menyimpan output anda.

Berkaitan dengan:
Cara Menggunakan Pixlr untuk Mengalih Keluar Tera Air daripada Foto
Kaedah Hebat Menggunakan GIMP untuk Mengalih Keluar Tera Air daripada Imej
Bahagian 3: Soalan Lazim tentang Mengalih Keluar Logo daripada Gambar
1. Bolehkah saya menggunakan Photoshop secara percuma?
2. Bolehkah saya mengalih keluar logo menggunakan iPhone saya?
3. Bagaimana untuk mengalih keluar tera air Shutterstock daripada foto?
Kesimpulannya
Maklumat di atas menunjukkan kepada anda cara terbaik untuk keluarkan logo daripada gambar menggunakan aplikasi penghilang tera air di luar talian dan dalam talian. Tetapi jika anda lebih suka cara yang lebih mudah, anda boleh menggunakannya Penghapus Tera Air Percuma FVC. Ia tidak memerlukan pemasangan. Anda boleh menggunakannya terus pada penyemak imbas anda.



 Video Converter Ultimate
Video Converter Ultimate Perakam Skrin
Perakam Skrin