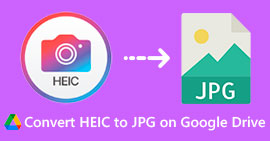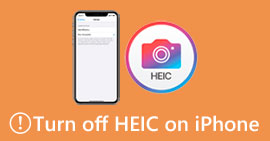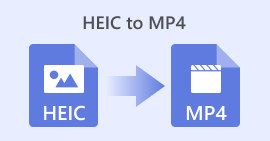Adobe HEIC kepada JPG: Panduan Pantas untuk Menukar Foto HEIC kepada JPG
HEIC ialah format imej kecekapan tinggi yang digunakan oleh produk Apple untuk foto mereka. Selepas kemas kini iOS11, iPhone mula menggunakan format ini, yang meningkatkan kualiti foto dan membebaskan ruang storan foto. Selain itu, format ini menggunakan kurang ruang berbanding dengan format imej lain seperti JPG dan banyak lagi. Walau bagaimanapun, dari segi keserasian, format ini kurang berbanding dengan format popular yang lain. Yang ini tidak boleh dibuka, diakses atau diedit pada peranti yang tidak disokong kecuali dengan menukarnya.
Jangan gusar! Ada cara untuk menyelesaikan masalah ini. Dalam artikel ini, pelajari bagaimana untuk menukar HEIC kepada JPG pada Adobe Photo dan temui alatan alternatif yang tersedia untuk menukar fail HEIC.

Bahagian 1. Apakah Adobe Photo?
Adobe Photoshop ialah perisian penyuntingan imej dan reka bentuk grafik yang digunakan secara meluas yang dibangunkan oleh Adobe. Ia secara meluas dianggap sebagai standard industri untuk manipulasi imej digital dan reka bentuk grafik. Mula-mula dilancarkan pada tahun 1990, Adobe Photoshop telah berkembang menjadi alat yang sesuai untuk sebarang jenis pengguna, khususnya untuk jurugambar profesional, pereka bentuk, artis dan banyak lagi.
Alat ini biasanya dikenali dengan ciri penyuntingan imej yang komprehensif, tetapi selain itu, ia juga boleh digunakan untuk menukar HEIC kepada JPG. Apa yang dilakukannya ialah ia membolehkan pengguna membuka fail HEIC, membuat sebarang pelarasan yang diperlukan, dan kemudian menyimpannya dalam format JPG yang serasi secara meluas. Selain itu, Adobe Photoshop menyediakan fleksibiliti dalam mengurus format fail, membolehkan pengguna menyesuaikan tetapan eksport untuk kualiti imej dan saiz fail yang optimum. Ini memastikan bahawa apabila anda menukar fail HEIC kepada JPG, anda mengekalkan kawalan ke atas resolusi, pemampatan dan ciri output, menjadikannya ideal untuk kegunaan profesional. Walau bagaimanapun, adalah penting untuk ambil perhatian bahawa Adobe Photoshop datang dengan yuran langganan, menjadikannya lebih sesuai untuk mereka yang memerlukan keupayaan penyuntingan yang meluas melangkaui penukaran mudah.
Bahagian 2. Bagaimana Menukar HEIC kepada JPG pada Adobe Photo
Dalam bahagian ini, kami akan memudahkan anda menukar HEIC kepada JPG pada Adobe Photo. Ikuti panduan, dan imej HEIC anda akan ditukar kepada format JPG dalam masa yang singkat.
Langkah 1. Muat turun dan pasang Adobe Photoshop pada peranti komputer anda.
Langkah 2. Seterusnya, di sebelah kanan, klik pada Tambah Foto untuk mengimport foto HEIC yang anda mahu jadikan JPG.

Langkah 3. Sekarang, pergi ke Fail tab, dan di bawahnya, pilih Eksport.

Langkah 4. Akhir sekali, dalam Tetapan Keluaran, pilih JPG dalam jenis Fail. Selepas itu, klik pada Eksport 1 Foto di atas.

Adobe Photoshop tidak mengalahkan dakwaan sebagai salah satu perisian editor grafik yang paling komprehensif dan terbaik. Dengan keupayaannya untuk memenuhi pengeditan imej yang sama sehingga menukar HEIC kepada JPG melalui ciri eksportnya, alat ini benar-benar luar biasa. Walau bagaimanapun, Adobe Photo datang dengan kos. Ia terlalu mahal, terutamanya jika anda hanya akan membelinya untuk ini. Walau bagaimanapun, anda mendapat apa yang anda telah bayar.
Bahagian 3. Alternatif Adobe HEIC kepada JPG
Memandangkan Adobe datang dengan kos dan membelinya demi yang anda perlukan untuk menukar HEIC kepada JPG, terdapat alat alternatif yang dibuat khusus untuk ini yang boleh anda cuba. Sebagai contoh, anda boleh mencuba Penukar HEIC ke JPG FVC Percuma. Alternatif Adobe HEIC kepada JPG ini ialah alat khusus yang direka untuk menukar HEIC kepada JPG dalam hanya satu klik tanpa kehilangan data Exif asal seperti dimensi, format, saiz, data/masa tangkapan, tetapan pendedahan dan banyak lagi.
Ciri-ciri utama
• Menukar HEIC kepada format JPG/JPEG pada kedua-dua Windows dan MacOS.
• Kualiti tanpa rugi semasa penukaran.
• Membenarkan penukaran kelompok sehingga 10 fail HEIC sekaligus.
• Menyokong fungsi drag-and-drop untuk muat naik fail yang mudah.
• Memastikan privasi dengan memadam fail secara automatik daripada pelayan web selepas penukaran.
• Berasaskan web semata-mata.
• Kelajuan penukaran yang pantas.
• 100% percuma untuk digunakan.
Langkah tentang cara menukar HEIC kepada JPG menggunakan FVC Percuma HEIC ke JPG Converter:
Langkah 1. Pertama, anda perlu mengakses alat dari laman web rasmi mereka.
Langkah 2. Seterusnya, klik pada Tambah Fail HEIC/ HEIF butang untuk mengimport foto HEIC yang anda ingin tukar kepada JPG. Alat ini secara automatik akan menukar fail HEIC kepada JPG selepas memuat naiknya.

Langkah 3. Sekarang, setelah penukaran selesai, klik pada Muat turun butang di bawah untuk menyimpan fail yang baru ditukar.

Nampak? Terdapat alat khusus yang boleh anda gunakan untuk menukar HEIC kepada JPG. Jika dibandingkan dengan Adobe Photoshop, kedua-duanya berfungsi sama. Persoalannya sekarang, yang manakah paling praktikal untuk keperluan anda? Jika anda sedang mencari penyelesaian percuma, tanpa kerumitan, FVC Free Penukar HEIC ke JPG adalah cara untuk pergi. Walau bagaimanapun, jika anda memerlukan ciri penyuntingan yang lebih maju selain daripada penukaran mudah, Adobe Photoshop mungkin berbaloi dengan pelaburan.
Bahagian 4. Soalan Lazim tentang Menukar HEIC kepada JPG pada Adobe Photo
Bolehkah saya menukar berbilang fail HEIC kepada JPG sekaligus?
ya. Anda boleh menukar berbilang HEIC kepada JPG serentak. Anda boleh menggunakan Adobe Photoshop dan FVC Free HEIC to JPG Converter untuk ini, kerana kedua-duanya menyokong penukaran kelompok. Adobe Photoshop membolehkan anda mengimport berbilang fail HEIC dan mengeksportnya sebagai JPG secara serentak. Sebaliknya, Penukar HEIC ke JPG Percuma FVC direka khusus untuk penukaran kelompok. Anda boleh memuat naik sehingga 10 fail HEIC pada satu-satu masa dan alat itu akan menukarnya kepada JPG secara automatik.
Adakah Adobe Photoshop mengekalkan kualiti imej semasa menukar HEIC kepada JPG?
Ya, Adobe Photoshop mengekalkan kualiti imej apabila menukar daripada HEIC kepada JPG. Perisian ini memberi anda kawalan ke atas kualiti output JPG, membolehkan anda memilih tahap mampatan yang berbeza. Walau bagaimanapun, adalah penting untuk diingat bahawa JPG ialah format lossy, bermakna sesetengah data imej mungkin hilang semasa proses penukaran. Jika anda mengutamakan mengekalkan kualiti setinggi mungkin, Adobe Photoshop membenarkan anda memilih tetapan kualiti maksimum semasa eksport.
Apakah perbezaan antara format HEIC dan JPG?
HEIC, atau Pengekodan Imej Berkecekapan Tinggi, ialah format imej moden yang diperkenalkan oleh Apple dengan iOS 11. Ia memampatkan imej untuk mengambil lebih sedikit ruang storan sambil mengekalkan kualiti imej yang tinggi. Sementara itu, JPG atau Joint Photographic Experts Group ialah format imej yang digunakan secara meluas yang terkenal dengan keserasiannya merentas pelbagai platform dan peranti. Perbezaan utama antara keduanya ialah HEIC menawarkan pemampatan yang lebih baik dan saiz fail yang lebih kecil tanpa mengorbankan kualiti, tetapi ia tidak mempunyai keserasian yang ada pada JPG.
Kesimpulannya
Fail HEIC, walaupun cekap, tidak disokong secara universal merentas peranti dan platform. Untuk melihat, mengedit atau berkongsi foto HEIC pada peranti yang tidak disokong, anda perlu menukarnya kepada format yang lebih serasi seperti JPG. Sekarang anda tahu bagaimana untuk menukar HEIC kepada JPG pada Adobe Photo, sudah tiba masanya untuk menjadikan fail imej HEIC anda boleh diakses oleh peranti lain. Selain itu, untuk cara yang lebih mudah dan menjimatkan kos untuk menukar HEIC kepada JPG, anda boleh mencuba alat alternatif dalam artikel ini. Jadi, apa tunggu lagi? Mari jadikan fail HEIC kami lebih mudah diakses sekarang!



 Video Converter Ultimate
Video Converter Ultimate Perakam Skrin
Perakam Skrin