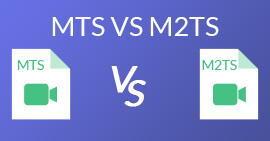Cara Menukar Fail Video MP4 Anda ke Gambar GIF Animasi tanpa Kehilangan Kualiti
Panduan ini memberi tumpuan kepada menukar fail video MP4 ke GIF gambar animasi. Format fail GIF digunakan untuk menyimpan gambar animasi. Biasanya dua puluh bingkai untuk menyampaikan cerita atau untuk bersenang-senang. Pada masa ini, lautan fail gambar GIF dibuat dan dikongsi di media sosial. Sebenarnya, anda tidak perlu mencemburui orang lain kerana anda dapat mempelajari pelbagai cara untuk mengekstrak beberapa bingkai dari fail video MP4 dan menyimpannya sebagai animasi GIF.

Bahagian 1: Cara termudah untuk menukar MP4 ke GIF
Seperti apa paparan MP4 ke GIF yang terbaik? Pertama, ia harus mudah digunakan untuk pengguna baru dan pengguna yang berpengalaman. Lebih-lebih lagi, ia harus mempunyai kemampuan untuk melindungi kualiti gambar. Oleh itu, kami mengesyorkan Video Percuma FVC kepada Pembuat GIF.
Video Percuma FVC kepada Pembuat GIF
122,446+ Muat turun- Tukarkan MP4 ke GIF animasi secara percuma tanpa had.
- Ekstrak bingkai khusus untuk membuat GIF baru.
- Menawarkan alat penyuntingan yang luas untuk gambar GIF.
- Batch memproses banyak fail video MP4 dengan cepat.
Muat turun percumaUntuk Windows 7 atau lebih baruMuat turun Selamat
Muat turun percumaUntuk MacOS 10.7 atau lebih baruMuat turun Selamat
Secara ringkas, ini adalah pilihan terbaik untuk menukar MP4 ke GIF tanpa kehilangan kualiti.
Cara Menukar MP4 ke GIF di Desktop
Langkah 1: Import fail MP4
Lancarkan penukar MP4 ke GIF percuma terbaik setelah anda memasangnya ke komputer anda. Kemudian klik yang besar Menambah fail butang untuk mengimport semua video MP4 yang ingin anda tukar. Sebagai alternatif, seret dan lepaskan fail MP4 ke dalam kotak titik-titik untuk mengimportnya secara langsung.

Langkah 2: Potong dan edit video
Selepas memuat, klik Edit menu di pita atas untuk membuka tetingkap penyuntingan video. Tanggalkan bingkai yang tidak diingini dengan alat pemangkas. Ia membolehkan anda menetapkan semula titik permulaan dan akhir. Kemudian potong fail MP4 yang lain.

Langkah 3: Tukarkan MP4 ke GIF
Sebaik sahaja anda kembali ke antara muka utama, klik dan kembangkan Format output senarai juntai bawah, cari gif dan pilih pilihan relatif. Tekan Buka fail butang dan tetapkan folder tertentu untuk menyimpan output. Akhirnya, klik Tukarkan butang untuk mula menukar MP4 ke GIF dalam kumpulan.

Bahagian 2: Cara Menukar MP4 ke GIF di Photoshop
Photoshop adalah penyunting gambar yang popular di seluruh dunia. Rata-rata orang dan jurugambar profesional memilikinya di mesin mereka. Anda mungkin tertanya-tanya adakah Photoshop boleh menukar MP4 ke GIF. Jawapannya adalah ya dan kami akan berkongsi langkah-langkah di bawah.
Langkah 1: Jalankan Photoshop anda, pergi ke Fail menu di pita atas, pilih Import dan kemudian pilih Bingkai Video ke Lapisan. Sekarang, cari dan buka video MP4 sumber dari cakera keras anda.
Sekiranya Photoshop tidak dapat membuka video anda, anda mesti menukarnya ke codec yang disokong terlebih dahulu.

Langkah 2: Apabila diminta, tandakan kotak di sebelah Buat Animasi Bingkai. Sekiranya fail video anda panjang, potong dengan slaid pada garis masa. Kemudian klik okey untuk mengesahkannya.

Langkah 3: Kemudian Photoshop akan mengimport setiap bingkai klip video sebagai gambar. Anda boleh mengedit setiap gambar atau menyimpannya sebagai lalai.
Langkah 4: Menuju ke Fail menu, pilih Eksport dan kemudian Simpan untuk Web. Kemudian dialog save to web akan muncul. Sesuaikan pilihan di panel kanan, seperti Saiz gambar, Kualiti, dan banyak lagi. Untuk membuat gelung GIF, pilih pilihan yang tepat dari Pilihan Gelung senarai juntai bawah.

Langkah 5: Tekan Main ikon di sudut kanan bawah untuk melihat kesannya. Sekiranya tidak apa-apa, klik Jimat butang dan ikuti arahan pada skrin untuk menukar MP4 ke GIF di Photoshop.
Bahagian 3: Cara Menukar MP4 ke GIF melalui Windows Movie Maker
Kadang kala, anda tidak memerlukan program profesional untuk menukar MP4 ke GIF. Windows Movie Maker, misalnya, dikeluarkan oleh Microsoft untuk mesin Windows. Anda boleh menukar MP4 ke GIF dengan Windows Movie Maker jika anda masih memilikinya di PC anda.

Langkah 1: Pergi ke Fail menu di Windows Movie Maker dan pilih Import Ke Koleksi untuk mencetuskan dialog fail terbuka. Kemudian cari dan buka video MP4 di kawasan koleksi.
Langkah 2: Seterusnya, seret dan lepaskan fail video ke garis masa dan mula mengeditnya. Fail GIF biasanya mengandungi kurang dari tiga puluh bingkai, jadi lebih baik anda memotong fail video dan membuang bingkai yang tidak diperlukan.
Langkah 3: Selepas mengedit, klik Selesai Filem bahagian di sebelah kiri dan pilih Simpan ke komputer saya. Kemudian masukkan nama fail, tetapkan folder tujuan, dan klik Seterusnya. Pilih Video untuk Pocket PC dari Tetapan lain senaraikan dan ubah saiz video menjadi 208 x 160p. Sekarang, simpan klip video dan kemudian anda boleh menggunakan penukar MP4 ke GIF dalam talian untuk menyelesaikannya.
Windows Movie Maker tidak menyokong GIF sebagai format output.
Bahagian 4: Cara Menukar MP4 ke GIF Dalam Talian
Sekiranya anda ingin menyimpan MP4 sebagai gambar GIF dengan Windows Movie Maker, anda masih memerlukan aplikasi penukar dalam talian. Sejujurnya, lebih mudah menukar MP4 ke GIF dalam talian secara langsung jika anda menggunakan alat yang betul, seperti Penukar Video Dalam Talian Percuma FVC. Ia adalah perisian percuma MP4 hingga GIF berasaskan web.
Langkah 1: Navigasi ke halaman rasmi Penukar Video Dalam Talian FVC Percuma di penyemak imbas anda untuk membuka perisian percuma secara langsung.

Langkah 2: Klik Tambah Fail untuk Tukar butang untuk memasang pelancar dan mengimport MP4 dari komputer anda.

Langkah 3: Sekarang, pilih GIF sebagai format output. Sesuaikan pilihan lain, seperti Encoder, Frame rate, Resolution, Bitrate, dan parameter lain.

Langkah 4: Tekan Tukarkan butang untuk mula menukar MP4 ke GIF dalam talian. Apabila selesai, folder output akan segera muncul.
Aplikasi dalam talian akan memampatkan gambar anda secara automatik semasa menukar, jadi kualiti outputnya tidak begitu baik.
Bahagian 5: Soalan Lazim Menukar MP4 ke GIF
Bagaimana mengubah GIF menjadi MP4?
Untuk mengubah GIF menjadi format MP4, anda memerlukan aplikasi penyunting video atau pembuat filem, seperti iMovie, EZGIF, dan lain-lain. Jangan ganti nama fail GIF dan ubah terus fail menjadi .mp4 secara langsung. Itu tidak akan menukar gambar animasi ke fail video tetapi hanya merosakkannya.
Bagaimana saya melihat fail GIF?
GIF adalah format gambar yang unik. Ia lebih mirip video tetapi bukan gambar pegun. Walau bagaimanapun, kebanyakan perisian pemain media tidak dapat membuka GIF. Selain itu, hanya beberapa aplikasi pengurus foto yang dapat memainkan gambar animasi. Nasib baik, anda dapat melihat fail GIF di penyemak imbas web utama, seperti IE, Chrome, Firefox dan banyak lagi.
Adakah sah untuk menukar MP4 ke GIF?
Dalam kebanyakan kes, tidak mengapa menukar MP4 ke GIF untuk keseronokan. Walau bagaimanapun, kebanyakan filem MP4 dan fail video peribadi dilindungi hak cipta. Sekiranya anda ingin menukar video peribadi, lebih baik anda mendapat persetujuan pengarang.
Kesimpulannya
Artikel ini telah berkongsi empat cara untuk menukar MP4 ke format GIF. Photoshop adalah penyunting foto profesional dan dapat mengekstrak beberapa bingkai dari MP4 untuk disimpan sebagai GIF. Walau bagaimanapun, ia cukup mahal. Windows Movie Maker harus bekerjasama dengan penukar tambahan untuk menyelesaikan pekerjaan. Penukar MP4 ke GIF dalam talian adalah cara mudah untuk mendapatkan apa yang anda mahukan sekiranya anda tidak keberatan dengan kehilangan kualiti. Video Percuma FVC kepada Pembuat GIF, sebaliknya, adalah kaedah termudah untuk memenuhi keperluan anda. Lebih banyak soalan? Sila tinggalkan mesej anda di bawah.



 Video Converter Ultimate
Video Converter Ultimate Perakam Skrin
Perakam Skrin