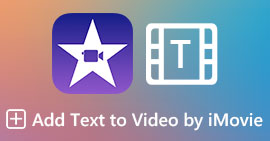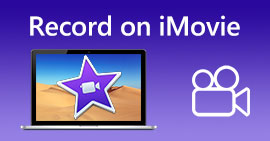Cara Memudarkan Audio dalam iMovie: Tutorial untuk Mac dan iPhone
Pudar ialah kesan yang digunakan untuk mencipta kesan meningkat atau berkurangan secara beransur-ansur dalam media tertentu. Dalam penyuntingan audio, mempelajari cara menambah kesan pudar adalah penting; ia digunakan untuk peralihan atau hanya untuk memberitahu pendengar bahawa audio akan pudar atau berkurangan, menyumbang kepada hasil keseluruhan audio. Pengguna boleh dengan mudah tambah kesan pudar menggunakan iMovie perisian, perisian rekaan Apple untuk penyuntingan media. Teruskan membaca lebih lanjut untuk mencari cara menggunakan Mac dan iPhone anda untuk meletakkan kesan pudar dan temui alat alternatif semua-dalam-satu untuk meletakkan pudar dalam audio anda.

Bahagian 1. Pudarkan Muzik dalam iMovie pada Mac
Pemegang Pudar
Kaedah pertama untuk menambah kesan pudar dalam audio menggunakan iMovie versi Mac ialah menggunakan pemegang pudar. Ini adalah cara paling mudah untuk dilakukan kerana ia hanya memerlukan pengguna untuk memuatkan fail audio mereka dan kemudian teruskan menyeret setiap bar hendal pudar yang muncul pada permulaan dan penghujung klip.
Langkah 1. Lancarkan iMovie aplikasi pada Mac anda dan import fail audio yang anda inginkan dengan menyeret dan menjatuhkannya ke antara muka garis masa perisian.

Langkah 2. Setelah fail audio berada dalam garis masa iMovie, bulatan kecil muncul pada permulaan dan penghujung setiap trek, menunjukkan bahawa ia layak menggunakan pemegang pudar untuk mencipta kesan pudar.

Langkah 3. Hanya seret bar hendal pudar ke bahagian dalam trek audio untuk mencipta kesan pudar.
Nota: Seperti yang anda boleh lihat, ia mencipta visual cerun dalam trek, yang menunjukkan bahawa audio anda kini mempunyai kesan pudar.

Langkah 4. Akhir sekali, simpan fail anda dengan mengklik pada Fail > Berkongsi > Fail… dan Seterusnya untuk memuat turunnya ke folder muat turun Mac anda.
Selepas anda memuat turun video dengan fail audio yang pudar, jika anda menemui fail audio audio tidak disegerakkan dengan video dalam iMovie, anda boleh mengikuti siaran ini untuk membetulkannya.

Pemeriksa Audio
Satu lagi cara untuk memadamkan bunyi dalam iMovie menggunakan Mac ialah melalui Pemeriksa Audio. Ini jauh lebih kompleks berbanding dengan Fade Handles. Ia membolehkan pengguna menjadi tepat dalam meletakkan kesan pudar kerana ia memberikan paparan tempoh masa yang lebih dikira dan khusus pada saat yang anda mahu pudar masuk dan pudar keluar dalam audio anda.
Langkah 1. Menggunakan Mac anda, buka atau muatkan fail audio yang anda ingin letakkan kesan pudar padanya menggunakan fail audio iMovie perisian.

Langkah 2. Setelah fail audio berada dalam antara muka perisian, klik dua kali pada fail audio anda dalam garis masa dan pilih Pelarasan Klip untuk membuka panel Pemeriksa.
Langkah 3. Setelah panel Inspektor dibuka, pergi ke Audio bahagian. Di sana, anda boleh meneruskan untuk melaraskan Fade-in dan Fade-out pada trek anda. Hanya seret panjang kesan pudar secara manual mengikut keinginan anda, dan setelah anda selesai, klik pada Selesai butang untuk menyimpan perubahan dalam fail audio anda.

Langkah 4. Setelah semuanya ditetapkan, anda boleh memuat turun fail audio anda dengan mengklik pada butang Fail yang terletak di bahagian atas skrin anda kemudian teruskan untuk mengklik Berkongsi > Fail > Seterusnya.

Bahagian 2. Pudarkan Muzik dalam iMovie pada iPhone
Memudar audio dalam iMovie menggunakan iPhone adalah agak mudah, kerana versi mudah alih iMovie untuk pengguna iPhone agak mudah. Pengguna, walaupun mereka yang tidak mahir teknologi, boleh melakukannya tanpa mengeluarkan peluh.
Langkah 1. Untuk membolehkan anda meletakkan kesan pudar dalam fail audio, anda mesti memuatkan fail audio anda ke dalam fail audio iMovie apl pada iPhone anda,

Langkah 2. Sekali dalam antara muka apl, ketik pada Bunyi > Pudar butang untuk memaparkan bar pudar. Setelah bar pudar muncul, seretnya ke dalam fail audio dan laraskan dengan sewajarnya; setelah anda berpuas hati, klik pada butang Selesai untuk menyimpan perubahan tersebut.
Langkah 3. Untuk menyimpan fail anda, ketik butang Berkongsi ikon, kemudian pilih pilihan untuk Simpan atau Kongsi Video.

Bahagian 3. Alternatif iMovie Terbaik untuk Muzik Pudar
Apabila iMovie, alat penyuntingan video yang digunakan secara meluas pada Mac dan iPhone, menghadapi masalah teknikal, dipilih FVC Video Converter Ultimate muncul sebagai alternatif yang ideal. Perisian ini direka khas untuk menambahkan kesan pudar pada video dengan lancar, terima kasih kepada fungsi Fade In dan Out yang berdedikasi. Dengan input tempoh masa yang tepat, pengguna boleh mencapai kesan pudar yang diingini dengan ketepatan. Video Converter Ultimate yang dipilih FVC melangkaui pemangkasan atau pemotongan audio asas, menawarkan kit alat penyuntingan yang serba boleh. Selain itu, kelajuan pemprosesannya yang luar biasa memastikan penyuntingan yang cekap sambil mengekalkan kualiti audio tanpa kerugian, membezakannya daripada alat perisian lain.
Langkah 1. Pada komputer anda, muat turun dan lancarkan Video Converter Ultimate yang dipilih FVC perisian. Cari Menambah fail butang pada antara muka perisian dan klik padanya untuk memuatkan fail audio. Langkah ini penting jika anda ingin memangkas atau memotong bahagian tertentu fail audio.
Muat turun percumaUntuk Windows 7 atau lebih baruMuat turun Selamat
Muat turun percumaUntuk MacOS 10.7 atau lebih baruMuat turun Selamat

Langkah 2. Klik pada gunting butang untuk mengakses ciri potong dan pemangkasan perisian. Dalam panel potong, anda akan melihat kotak Fade In & Out. Untuk menambah kesan pudar pada fail audio anda, hanya letakkan tanda semak padanya.

Langkah 3. Klik Tukar Semua butang. Tindakan ini akan menyimpan pengubahsuaian dan menyimpan fail dalam folder yang ditetapkan pada komputer anda, memastikan perubahan anda disimpan dengan selamat.

Bahagian 4. Soalan Lazim tentang Cara Memudarkan Muzik dalam iMovie
Apakah perbezaan antara fade-out dan fade-in?
Pudar merujuk kepada peningkatan beransur-ansur audio daripada senyap sepenuhnya, manakala fade out merujuk kepada pengurangan beransur-ansur volum pada audio kepada senyap sepenuhnya.
Adakah iMovie mempunyai fade-in?
Ya, iMovie mempunyai kesan fade-in dan out, yang membolehkan pengguna Apple menggunakan peningkatan dan penurunan volum secara beransur-ansur dalam projek mereka dengan lancar. Oleh itu, ia bukan sahaja boleh digunakan dalam audio tetapi juga iMovie menawarkan kesan pudar kepada editor videonya juga.
Mengapa anda menggunakan fade-out?
Kesan pudar boleh membantu menambah lapisan perisa tambahan pada projek. Ia mewujudkan peralihan atau penamat yang lancar, menghalang pemberhentian secara tiba-tiba, yang lebih tidak menyenangkan untuk didengar, terutamanya dalam muzik.
Kesimpulannya
Pengguna Apple sepatutnya tidak tahu lagi bagaimana untuk membuat muzik pudar dalam iMovie lagi kerana iMovie untuk Mac dan iPhone boleh melaksanakan tugas sedemikian dengan mudah. Sebagai tambahan kepada proses lancar untuk meletakkan kesan pudar pada fail audio, perisian alternatif telah disebut yang berfungsi sebagai perisian sandaran sekiranya iMovie rosak. Video Converter Ultimate yang dipilih FVC banyak membantu dalam memberikan proses kelajuan yang pantas, raja perisian yang ringan, mudah digunakan dan fungsi pudar masuk dan keluar yang mudah.



 Video Converter Ultimate
Video Converter Ultimate Perakam Skrin
Perakam Skrin