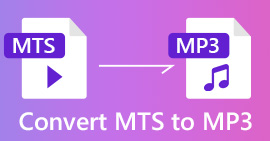How to Convert MP4 to MP3 on Windows/Mac/iPhone/Android/Online
If you only want to keep the audio track of a MP4 video, you can convert MP4 to MP3 format. MP3 is a digital audio format supported by almost all devices, players and editors. No matter you convert MP4 video to MP3 audio for offline playback or further editing, you can extract the soundtrack and save as MP3 format. Here’re 8 workable ways to convert MP4 to MP3 without losing quality. Just read and follow.

Part 1: How to Convert MP4 to MP3 Online for Free
An online MP4 to MP3 converter is a convenient and free choice. You can change MP4 to MP3 format to extract audio without third-party programs. However, most MP4 to MP3 online converters have maximum file size limits. If you want to batch convert MP4 to MP3 files online, using FVC Free Online Video Converter can be your first choice.
• 100% free to convert MP4 to MP3 online.
• Batch conversion support.
• Adjust audio encoder, channel, sample rate and bitrate.
• Intuitive and clean interface.
Step 1: Click Add Files to Convert in the official site. The first time you use the online audio converter, you need to download its launcher. It will take a few kb only.
Step 2: Select the MP4 video you want to convert to MP3. Click Open to confirm.
Step 3: Click the Audio icon on the lower right corner. Set MP3 as the output audio format.
Step 4: To adjust audio quality and file size, you can click the gear Settings icon. Here you can adjust audio sample rate, channel, bitrate and encoder. Then click OK to save changes.
Step 5: Click Convert to convert from MP4 to MP3 online. You can batch convert MP4 to MP3 over 100MB or even larger for free.

This free online MP4 converter can also change MP4 to other formats like M2TS, MTS, MOV, MKV, WMV, TS, GIF, etc.
Part 2: How to Convert MP4 to MP3 on Windows with Windows Media Player
If you want to convert MP4 to MP3 without downloading, you can use Windows Media Player. It is a pre-installed program that can help you turn MP4 to MP3 on Windows for free. Thus, you can convert MP4 to MP3 with Windows Media Player on Windows 10/8.1/7.
Step 1: Run Windows Media Player. Click File on the top. Select Open to add an MP4 file.
Step 2: Click Organize and select Options from its list.
Step 3: In the Options window, select Rip Music.
Step 4: Select MP3 from the Format list under Rip settings.
Step 5: Click Apply and OK to convert MP4 to MP3 using Windows Media Player.

Part 3: How to Convert MP4 to MP3 on Mac with iTunes
iTunes is pre-installed on all Mac computers. You can use iTunes to change MP4 to MP3 on Mac for free. Just create a preset of MP3 version. Later, you can turn MP4 to MP3 using iTunes directly.
Step 1: Update iTunes to the latest version. Choose Preferences from the Edit list.
Step 2: In the General section, click Import Settings.
Step 3: Unfold the list next to Import Using. Select MP3 Encoder. Then click OK to confirm.
Step 4: Add a MP4 video into your iTunes library.
Step 5: Click File on the top. Select Convert and then choose Create MP3 Version. Now you can convert MP4 to MP3 using iTunes on Mac.

Part 4: How to Convert MP4 to MP3 on iPhone with Media Converter
If you want to create an MP3 file from MP4 on iPhone, you can use Media Converter app. The application allows users to extract audio from MP4 to MP3 format. Moreover, you can convert MP4 video to other video and audio formats as well.
Step 1: Free download and install Media Player on iPhone.
Step 2: Tap + on the top right corner. Choose Import videos to add your MP4 video.
Step 3: Choose the Information icon. Select Extract Audio from Conversion Type. Set MP3 as the output format.
Step 4: Choose Convert to convert MP4 to MP3 on iPad and iPhone.

Part 5: How to Convert MP4 to MP3 on Android with Video to MP3 Converter
As for Android users, you can convert the downloaded MP4 videos to MP3 with Video to MP3 Converter app. Just as its name shows, the application can extract MP3 audio from video. Thus, you can convert MP4 to MP3 audio on Android here.
Step 1: Open Video to MP3 Converter.
Step 2: Browse and choose the MP4 video you want to extract audio.
Step 3: Select MP3 in the Output Type list. Then adjust the audio bitrate.
Step 4: Choose Convert to convert MP4 video to MP3 on Android.

Part 6: How to Convert MP4 to MP3 with VLC Media Player
VLC is a free and open source multimedia player and converter on multiplatform. You can convert MP4 to MP3 using VLC on your phone or computer. VLC can be your MP4 to MP3 converter freeware to change video and audio formats.
Step 1: Run VLC Media Player. Choose Convert/Save from the Media drop-down list.
Step 2: Click Add to add a MP4 video. Then click Convert/Save near the bottom.
Step 3: Find Profile under Settings. Select Audio- MP3 for MP4 to MP3 conversion.
Step 4: Click Start to start converting MP4 to MP3 through VLC Media Player.

Part 7: How to Convert MP4 to MP3 with HandBrake
HandBrake is a free and open source video converter that can convert from MP4 to MP3 on Windows and Mac. You can also adjust audio output settings before converting MP4 to MP3 audio.
Step 1: Open HandBrake. Click Source and choose Open File to add MP4 video into HandBrake.
Step 2: In the Output Settings section, select MP3 from the Container list.
Step 3: Specify the profile settings and filters.
Step 4: Click Start on the top to use HandBrake to convert MP4 to MP3 format.

Part 8: How to Convert MP4 to MP3 with FFmpeg
FFmpeg can be your free MP4 to MP3 converter software as well. Just enter the following command line in FFmpeg. Later, you can extract MP3 from MP4 on multiplatform by using FFmpeg.
Step 1: Free download, install and launch FFmpeg.
Step 2: Copy and paste ffmpeg -i filename.mp4 filename.mp3.
Step 3: Press Enter on your keyboard.
Step 4: Use FFmpeg to convert MP4 video to MP3 audio.

Part 9: FAQs of MP4 to MP3
Can you convert MP4 to MP3 with Audacity?
Yes. You need to download Audacity and FFmpeg first. Later, you can extract audio from MP4 with Audacity.
Is it possible to convert MP4 to MP3 by link?
Yes. Some online converters allow users to convert online MP4 video to MP3. You can use Convertio, Ytmp3.cc and more. However, the success rate of converting MP4 to MP3 from URL is not high.
How to change the file extension from .mp4 to .mp3?
You can create MP3 from MP4 by changing file extension as well. Just right-click on a MP4 file. Choose Rename and highlight .mp4. You can replace .mp4 with .mp3 to convert an MP4 to an MP3 as well.
All in all, you can convert MP4 to MP3 on your phone or computer with the above methods. No matter you want to extract MP3 audio from MP4 video in bulk or individually, you can choose from the above online and offline video converters. In most cases, the MP4 to MP3 conversion can be finished within a few minutes. If you convert MP4 to MP3 file longer than 2 hours, you should try a new tool. Just replace this not-working audio extractor with any other tools mentioned above.



 Video Converter Ultimate
Video Converter Ultimate Screen Recorder
Screen Recorder