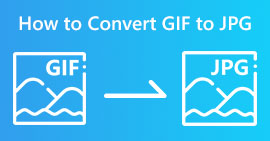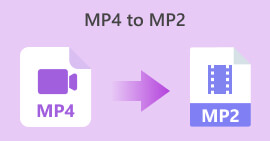How to Convert MP4 to JPG [Online and Offline Method]
There are videos that we want to turn into JPGs, especially those videos that contain images that hold significant value to us, or maybe there are just parts of it that we want to keep as an image file. Whatever reason it is, the idea is still the same. So, if you’re looking for ways to convert MP4 to JPG, you’re on the right page. Learn 4 different ways, both online and offline, how to convert them and preserve those special moments captured in your videos. What are you waiting for? Let’s dive in!

Part 1: When You Need to Convert MP4 to JPG
Converting MP4 to JPG becomes essential at times when you want to extract images or specific frames from a video. This comes in handy when you wish to capture and save moments from the video in a format that's easy to share or print.
Moreover converting them allows for flexibility in using the content since images are often more compatible with platforms and applications compared to video files. Whether it's creating thumbnails for videos sharing moments on social media platforms that prioritize visuals or simply needing a representation of video content, converting MP4 to JPG provides a convenient solution.
Lastly, converting videos to JPG format can also be beneficial for reducing file size or improving image quality in certain cases, making it a practical solution for various multimedia needs.
Part 2: Convert MP4 to JPF Online For Free
There are various ways to convert MP4 to JPG online. The reason why it is best to opt for an online method is that it is convenient to use, less consumption of storage needed for installation, and more. The following are the methods you can use and choose to convert MP4 to JPG easily:
Method 1: Using Online-Convert.com
Online-Convert is a widely used converting online platform catering to a diverse range of file types and formats, including converting MP4 to JPG. The only thing about this program is that it always takes a picture every two to three seconds. Therefore, you cannot control the quantity of JPG images it captures. Nevertheless, it’s still a perfect tool for converting MP4 to JPG.

Step 1. Open a new tab in your browser and search for the MP4 to JPG Online Convert.com site.
Step 2. Once you’re on their site, upload the MP4 file you want to convert by clicking the Choose File drop-down button. From there, you can import your MP4 video files from your Device, Dropbox, Google Drive, and even from URL.
Step 3. Once you have imported the MP4 file to the tool, you’ll have the option to enhance the image quality output of the MP4 file by changing the image size, applying a color filter, and more.
Step 4. Once set, click on the Start button to convert your file from MP4 to JPG.
Step 5. Lastly, download your JPG file by clicking the Download button.
This tool converts videos smaller than 100MB, and packs converted JPG files into a zip folder for you to download them in one place easily.
Method 2: Using Ezgif
While this tool is known for its gift-making tool, Ezgif is also a great tool to use in converting MP4 to JPG files online. Users just need to upload their MP4 files to their website, select the desired conversion option, and just click convert. Moreover, just like any converter tool, this tool offers various customization options, allowing users to adjust settings such as image quality, size, and cropping to meet their specific needs.

Step 1. Visit their official website.
Step 2. When you’re on the tool’s interface, click the Choose File button and import the MP4 file that you want to convert to JPG.
Step 3. Don’t forget to Select JPG. Meanwhile, to start the conversion, click the Convert to JPG button.
Step 4. Use the Save button to download the JPG file.
Ezgif is indeed a versatile online converting tool that allows users to convert MP4 to JPG files easily. However, this tool limits 100 MB file size. If you’re going to convert MP4 files with more than 100 MB file size, then this tool is not for you.
Part 3: Convert MP4 to JPG Windows 10/ macOS
If you don’t prefer an online converter tool and if you feel like using a desktop app on either of your Windows or macOS computers, there are tools that you can use.
Method 3: FFmpeg
FFmpeg is a complete cross-platform solution, and this includes converting MP4 to JPG files. This tool is open-source, which means users have the freedom to modify its source code according to their needs.
Step 1. To access FFmpeg on your Windows or Mac computer, you need first to download and install the tool.
Step 2. Once done, launch it.
Now, to convert to JPG files using FFmpeg, you can follow these commands, but you need first to open a terminal and navigate to the folder containing the video.

• Output one image every second: ffmpeg -i input.mp4 -vf fps=1 out%d.jpg
• Output one image every minute: ffmpeg -i input.mp4 -vf fps=1/60 thumb%04d.jpg
• Output one image every 10 minutes: ffmpeg -i input.mp4 -vf fps=1/600 thumb%04d.jpg
This tool is great, its just that it’s overwhelming to use. Nevertheless it can make it easy for you to convert MP4 to JPG files.
Method 4: VLC
The VLC or the VideoLAN Client media player is a free, open-source multimedia player compatible across different platforms that can convert MP4 to JPG files using its snapshot function. The only drawback of this tool is that you can't use the screenshot option when the video isn't playing on the app. But here’s how you use VLC to turn MP4 into JPG files.
Step 1. First, download and install the VLC on your Windows or macOS computer.
Step 2. Now, go to Tools, proceed to Preference, select Video, and choose JPG in the snapshots option.

Step 3. After that, import the MP4 video that you want to convert to JPG. To do that, click on Media and go to Open File.

Step 4. While the video is playing, expand the Video option and choose Take Snapshot. Then, VLC will save a JPG picture.

Step 5. Just repeat the step, and you can convert more MP4 to JPG files.
VLC Media Player might not be the easiest and most convenient option to convert MP4 to JPG, but with some of its essential options, it’s still one of the options for converting these kinds of files. Moreover, VLC can repair video when your video is corrupted or unplayable.
Part 4: FAQs about Converting MP4 to JPG
Can I convert MP4 to other image formats like PNG or GIF?
Definitely yes. Simply choose the desired image format you prefer during the conversion process or use other converter tools to convert these converted JPG files to PNG or GIF format.
How to convert MP4 files on an iPhone?
The only way to convert MP4 files on an iPhone is by using its screenshot feature. So when you have an MP4 file on your Iphone, just play that file on your device and take a screenshot while it is playing.
Can I convert JPG images back to MP4 videos?
Converting JPG images back to MP4 videos requires a different process and specialized software. It’s recommended to use video editing or conversion software that supports image-to-video conversion.
Conclusion
In conclusion, converting MP4 to JPG offers a convenient way to save and share special moments from MP4 file videos. Whether you choose online tools like Online-Convert and Ezgif or desktop applications like FFmpeg and VLC, there are plenty of options available. Explore these methods now and convert your MP4 files to JPG effortlessly.



 Video Converter Ultimate
Video Converter Ultimate Screen Recorder
Screen Recorder