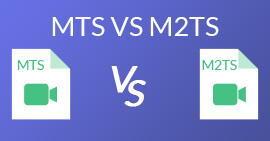How to Convert Your MP4 Video Files to Animated GIF Images without Quality Loss
This guide focuses on converting MP4 video files to GIF animated images. The GIF file format is used to store animated images. It is usually twenty frames for delivering a story or for fun. Nowadays, oceans of GIF image files are created and shared on social media. In fact, you do not need to envy others since you can learn multiple ways to extract several frames from an MP4 video file and save them as an animated GIF.

Part 1: The Easiest Way to Convert MP4 to GIF
What should the best MP4 to GIF converter look like? Firstly, it should be easy to use for both beginners and experienced users. Moreover, it should have the ability to protect image quality. Therefore, we recommend FVC Free Video to GIF Maker.
FVC Free Video to GIF Maker
122,446+ Downloads- Convert MP4 to animated GIF for free without any limit.
- Extract specific frames for making a new GIF.
- Offer extensive editing tools for GIF images.
- Batch process multiple MP4 video files quickly.
Free DownloadFor Windows 7 or laterSecure Download
Free DownloadFor MacOS 10.7 or laterSecure Download
Briefly speaking, it is the best option to convert MP4 to GIF without losing quality.
How to Convert MP4 to GIF on Desktop
Step 1: Import MP4 files
Launch the best free MP4 to GIF converter once you installed it to your computer. Then click the big Add Files button to import all MP4 videos you wish to convert. Alternatively, drag and drop the MP4 files into the dot-line box to import them directly.

Step 2: Trim and edit videos
After loading, click the Edit menu on the top ribbon to open the video editing window. Remove unwanted frames with the trim tool. It allows you to reset starting and ending points. Then trim other MP4 files.

Step 3: Convert MP4 to GIF
Once you go back to the main interface, click and expand the Output format drop-down list, search for gif and select relative option. Hit the Open Folder button and set a specific folder to save the output. Finally, click the Convert button to start converting MP4 to GIF in batch.

Part 2: How to Convert MP4 to GIF in Photoshop
Photoshop is a popular image editor around the world. Both average people and professional photographers have it on their machines. You may wonder whether Photoshop can convert MP4 to GIF. The answer is yes and we will share the steps below.
Step 1: Run your Photoshop, go to the File menu on the top ribbon, select Import and then pick Video Frames to Layers. Now, find and open the source MP4 video from your hard disk.
If Photoshop cannot open your video, you have to convert it to supported codecs first.

Step 2: When prompted, check the box next to Make Frame Animation. If your video file is very long, trim it with the sliders on the timeline. Then click OK to confirm it.

Step 3: Then Photoshop will import each frame of the video clip as an image. You can edit every image or keep them as default.
Step 4: Head to the File menu, select Export and then Save for Web. Then the save to web dialog will pop up. Customize the options on the right panel, such as Image Size, Quality, and more. To make a looping GIF, select the proper option from the Looping Options drop-down list.

Step 5: Hit the Play icon at the bottom right corner to preview the effect. If it is okay, click the Save button and follow the onscreen instructions to turn MP4 to GIF in Photoshop.
Part 3: How to Convert MP4 to GIF via Windows Movie Maker
Sometimes, you do not need a professional program to convert MP4 to GIF. Windows Movie Maker, for example, was released by Microsoft for Windows machines. You can convert MP4 to GIF with Windows Movie Maker if you still have it on your PC.

Step 1: Go to the File menu in Windows Movie Maker and select Import Into Collections to trigger the open-file dialog. Then find and open the MP4 video in the collection area.
Step 2: Next, drag and drop the video file into the timeline and begin edit it. A GIF file usually contains less than thirty frames, so you'd better trim down the video file and remove unneeded frames.
Step 3: After editing, click the Finish Movie section on the left side and select Save to my computer. Then enter a filename, set a destination folder, and click Next. Select Video for Pocket PC from Other settings list and change the video size to 208 x 160p. Now, save the video clip and then you can use an online MP4 to GIF converter to complete it.
Windows Movie Maker does not support GIF as output format.
Part 4: How to Convert MP4 to GIF Online
If you wish to save an MP4 as GIF image with Windows Movie Maker, you still need an online converter app. To be honest, it is easier to convert MP4 to GIF online directly if you use a right tool, such as FVC Free Online Video Converter. It is the web-based MP4 to GIF freeware.
Step 1: Navigate to the official page of FVC Free Online Video Converter in your browser to open the freeware directly.

Step 2: Click the Add Files to Convert button to install the launcher and import an MP4 from your computer.

Step 3: Now, select GIF as the output format. Customize other options, like Encoder, Frame rate, Resolution, Bitrate, and other parameters.

Step 4: Hit the Convert button to start changing MP4 to GIF online. When it completes, the output folder will pop up immediately.
The online app will compress your images automatically while converting, so the output quality is not very good.
Part 5: FAQs of Converting MP4 to GIF
How to turn GIF into MP4?
To turn GIF into MP4 format, you will need a video editor or movie maker application, such as iMovie, EZGIF, etc. Do not rename the GIF file and change the file extension to .mp4 directly. That won’t convert the animated image to video file but only ruin it.
How do I view GIF files?
GIF is a unique image format. It is more like a video but not still image. However, most media player software cannot open GIFs. Plus, only a few photo manager applications can play animated images. Fortunately, you can view GIF files in major web browsers, like IE, Chrome, Firefox, and more.
Is it legal to convert MP4 to GIF?
In most cases, it is okay to convert MP4 to GIF for fun. However, most MP4 movies and personal video files are copyright protected. If you want to change a private video, you’d better get the author’s consent.
Conclusion
This article has shared four ways to convert MP4 to GIF format. Photoshop is a professional photo editor and it can extract several frames from MP4 for saving as GIF. However, it is pretty expensive. Windows Movie Maker has to work with extra converters to finish the job. Online MP4 to GIF converter is a convenient way to get what you want if you do not mind quality loss. FVC Free Video to GIF Maker, on the other hand, is the easiest way to meet your need. More questions? Please leave your message below.



 Video Converter Ultimate
Video Converter Ultimate Screen Recorder
Screen Recorder