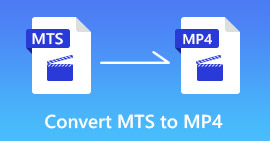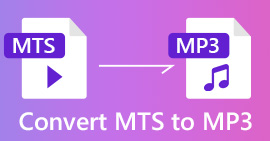How to Convert Your FLV Video Files to MP4 without Paying a Penny
Suppose you want to save a local copy of the video you stream out in order to edit it later or just keep an archive. You'd better save FLV to MP4. In such case, you need a video converter application compatible with FLV and MP4. In fact, you do not need a professional tool that costs a lot of money. This article will share four free FLV to MP4 converters and the detailed guide. All you need to do is to read it carefully.

Part 1: The Easiest Way to Convert FLV to MP4
It is well-known that freeware usually has some drawbacks compared professional tools. However, FVC Free FLV to MP4 Converter will break this fact and create a new standard.
FVC Free FLV to MP4 Converter
112,346+ Downloads- Convert FLV to MP4 in a single click for free.
- Keep the original video and audio quality while converting.
- Support almost all video and audio formats.
- Offer extensive bonus functionalities, like video editor.
Free DownloadFor Windows 7 or laterSecure Download
Free DownloadFor MacOS 10.7 or laterSecure Download
In a word, it is the best free way to convert your FLV video files to MP4 format in batch.
How to Convert FLV Videos to MP4
Step 1: Install Free FLV to MP4 Converter
Launch the best free FLV to MP4 converter after you installed it on your PC. Then click the Add File(s) menu at top of the window to trigger the open-file dialog. Find the FLV videos you intend to convert, select and open them.

Step 2: Set output format
Click and expand the Output format drop-down list, go to the General tab, and select MP4. To play the video on your mobile device, find the manufacturer and your phone model. The program will set parameters automatically.

Step 3: Batch convert FLV to MP4
Hit the Open Folder button to reset a specific directory to save your video files. Otherwise, output files will be saved to your video library. Finally, click the Convert button to begin converting all FLV to MP4.

This free MP4 converter can also change other formats like M2TS, MTS, MOV, MKV, WMV, TS, etc., to MP4.
Part 2: How to Convert FLV to MP4 Online
Though there are a lot video converters online, only a few of them have the ability to convert FLV to MP4 online free with no limit, such as FVC Free Online Video Converter.

Step 1: Navigate to this free online video converter web page in a web browser. Click the Add Files to Convert button to upload FLV files.

Step 2: Select the checkbox of MP4 on the bottom. By clicking the gear icon next the output MP4 pane, you can adjust the encoder, frame rate, resolution, bitrates, and other parameters.

Step 3: Hit the Convert button to start converting FLV to MP4. When it finishes, the output folder will pop up immediately.
Part 3: How to Convert FLV to MP4 with OBS
OBS is an open-source broadcasting application for Windows, Mac and Linux. It supports both MP4 and FLV as output format. Since FLV works better in OBS, many users set FLV as default output format. To convert FLV to MP4 with OBS, you can follow the guide below.
Step 1: Open your OBS software. Click the Settings button at the bottom right side to open the Settings dialog.

Step 2: Go to the Output tab from the left hand column and head to the Recording section. Unfold the Recording Format drop-down list and switch to mp4. Set other options based on your preference.

Step 3: Click OK and then Apply button at the bottom to confirm the change.
Step 4: When you go back to the main interface, click the Plus icon in the Scene section. Add a scene and name it. Now, play the FLV video on your hard drive or online, and record it with OBS. It will be saved as MP4 format.
Bear in mind that all your screen recording files will be saved in MP4 once you set it. Plus, OBS can only convert FLV to MP4 via recording, so the output quality is not very good. You may need OBS to help you record movies as MP4.
Part 4: How to Convert FLV to MP4 Using HandBrake
HandBrake is an open-source video converter. Though it only supports limited output formats, it can convert FLV to MP4 simply. It is totally free to use without any limit if you download it from the official website.
Step 1: Run HandBrake from your desktop. You can install it to Windows, Mac and Linux.
Step 2: Go to the Source menu on the top menu bar and select Open File. Now, find and open the FLV file you want to convert.

Step 3: Click the Container drop-down list under Output Settings, and select MP4 or relative option. Hit the Browse button, and set the destination folder and filename.

Step 4: Locate the Presets panel and select the proper one according to your need. Finally, click the Start button to initiate FLV to MP4 conversion in HandBrake.

Part 5: FAQs of Converting FLV to MP4
What is an FLV file and how can I play it?
FLV is the flash video file format developed by Adobe. It can store video, audio, text, subscript and more. Both Windows Media Player and QuickTime do not support FLV, so you have to use a third-party media player to open FLV, like VLC.
Can FLV or MP4 be infected with virus?
By default, FLV and MP4 video files are safe to watch on your digital device. However, they are easy to be infected by virus. You'd better use antivirus software when downloading videos.
Is MP4 better than FLV?
The answer is depending on your purpose. MP4 enjoys higher level of compatibility and is available to mobile. FLV video is smaller on file size and more suitable to the internet.
Conclusion
Now, you should understand how to convert FLV to MP4 on Windows, Mac, and Linux with no payment. Online FLV to MP4 converter is used to do the job without installation. OBS can download and convert online FLV videos by recording. HandBrake is able to convert a FLV file for free. If you need extensive tools and custom options, FVC Free FLV to MP4 Converter is the best option. Encounter more problems when converting FLV to MP4? Please leave a message below this post.



 Video Converter Ultimate
Video Converter Ultimate Screen Recorder
Screen Recorder