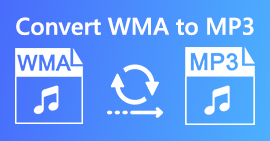How to Convert MP3 to MP4 with Image on Windows 10 and Mac
MP3 is a standard audio format developed by Moving Picture Experts Group. It uses MPEG-1 and MPEG-2 standardizations. MP3 is regarded as the most common audio format on websites and multimedia players. Well, MP4 is the most popular video format among users of all ages.
For many times, you want to add a matched picture to the MP3 file as a background. Here are 3 free and quick solutions to convert MP3 to MP4 on Windows and Mac. After that, you can upload and share the converted video to YouTube or Facebook.

Part 1. How to Convert MP3 to MP4 Online for Free
FVC Free Online Video Converter can easily convert any audio or video file to MP4, MOV, MKV, AVI, M4V, FLV, WMV, WEBM, VOB, etc. for free on Windows and Mac. It also allows you to batch convert MP3 to MP4 by uploading multiple MP3 files. This free online tool also supports adjusting video encoder, frame rate, resolution, bitrate, audio encoder and channel. It’d be your best choice if you don’t want to install the third-party software.
Step 1. Click Add Files to Convert button to download the launcher. In the pop up window, select and upload your MP3 files. You can upload more than one MP3 files.
Step 2. Select MP4 at the bottom of this online MP3 converter. You can click the gear icon to set the video and audio settings.
Step 3. After all preferences are set, click Convert button and select the output folder. Then the MP3 to MP4 conversion will start automatically.
After the successful conversion, the output folder will pop up at once so that you can view or share the converted file as you want. This freeware makes the MP4 file with black background.

Part 2. How to Make MP3 into MP4 with VLC
VLC Media Player is a free and open source multimedia player that plays all multimedia files like DVD, VCD, various video and audio files. It is also a free MP3 to MP4 converter for Windows, Mac, Linux, Android, as well as iOS users. Here we will show you how to convert MP3 to MP4 using VLC Media Player.
Step 1. Open VLC on your computer. Click Media, then click Open File and import your MP3 file.
Step 2. Click Media, then click Convert/Save. In the pop up window, select Convert under the drop-down button of Convert/Save.
Step 3. Click the drop-down button next to Profile, and select Video - H.264 + MP3 (MP4) as the output format.
Step 4. Click Browse button to select the output folder. Then click Start button to begin converting MP3 to MP4 with black background for free. (How to convert MP4 to MP3?)

Part 3. Professional Way to Convert MP3 to MP4 with Image
The above methods bring a black background to your MP3 file after conversion. If you want to add a cover to the converted MP4 file, you can use a professional MP3 to MP4 converter. FVC Free MP3 to MP4 Converter provides a more professional way to convert your MP3 music to MP4 with colorful picture.
Free MP3 to MP4 Converter
113,435+ Downloads- Convert MP3 music file to MP4, AVI, MOV, MKV, WMV and more.
- Provide colorful themes for your MP3 file, adjust opening and ending.
- Preview the converted MP4 files before converting with the built-in player.
- Support batch convert MP3 to MP4 files with high video quality.
Free DownloadFor Windows 7 or laterSecure Download
Free DownloadFor MacOS 10.7 or laterSecure Download
Step 1. Add MP3 file
Free download, install and launch this MP3 to MP4 converter on your Windows computer. Click Add File(s) button to import the MP3 file to this converter. This free MP3 to MP4 converter is equipped with a batch conversion feature which allows you to convert one or more MP3 files at a time.

Step 2. Choose theme
Select your MP3 file and click Edit button to add the theme. Here are several different types of themes for you to choose from. Then click Next button to edit the opening and ending of the video.

Step 3. Convert MP3 to MP4
Select MP4 as your target format from the drop-down list of Output format. Then click Convert button to start converting MP3 to MP4 with picture for free.

With the adoption of the latest accelerate technology, it enables you to convert MP3 to MP4 in a super-fast converting speed. What’s more, it guarantees that there won’t be any quality loss during the audio conversion. (Find more MP4 players)
Part 4. FAQs of Converting MP3 to MP4
Can I export from iTunes to MP3?
Yes. Open iTunes and go to Edit › Preferences. In the General tab, find and click Import Settings. Then select MP3 Encoder in the drop-down button next to Import Using, and click OK to save the changes. Highlight the music you want to convert, and go to File › Convert › Create MP3 Version. Then the iTunes music will be converted to MP3.
Are iTunes songs MP3 or MP4?
Neither of them. The music you purchased from iTunes are AAC (m4a) format. You can convert the AAC format to MP3 for playing on other devices.
Can I convert MP3 to MP4 with Audacity?
Yes. Audacity itself doesn’t support exporting MP4 from MP3. However, you can install the optional FFmpeg library to export more audio formats like AC3, MP4, M4A, WMA, AMR.
Can HandBrake export MP4 from MP3?
No. HandBrake is an open source video transcoder that converts to and from a lot of audio and video formats. Unfortunately, it doesn’t support any audio-only conversion, such as MP3 to MP4 conversion.
Conclusion
We mainly introduced 3 free ways to convert MP3 to MP4 with image on Windows and Mac. FVC Free Online Video Converter is the most convenient way to change MP3 music file to MP4. If you have any better suggestions, please don’t hesitate to leave us a comment.



 Video Converter Ultimate
Video Converter Ultimate Screen Recorder
Screen Recorder