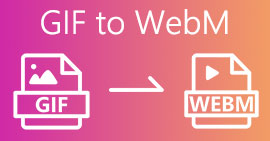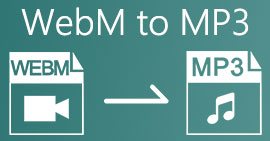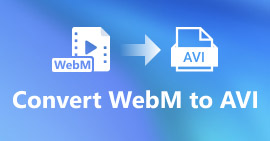WebM File to MOV Conversion Process: Hassle-free Methods You Should Know
When it comes to production and streaming, not every video format is compatible with every digital platform. When trying to input, produce, upload, or download relevant files, this might cause major issues. Apple, for example, does not use the traditional browsers that we have grown into back in the days – it has its own platform called Safari. That is why video formats that are only supported by Google Chrome, Mozilla Firefox, Opera, and Microsoft Edge are not always accessible to Mac users browser-wise.
One of such is a WebM video, which is a format that provides open video compression for HTML5. It requires a third-party media player to watch it if you are a Mac user. However, a MOV file format is what you seek if you want to play your videos without any hassle as it is Apple's own development for Apple QuickTime Player. So, what you want is to convert WebM to MOV on your Mac which in this article we provide the best ways for you to do so.

Part 1. An Overview: WebM and MOV
If you have been exposed to video consumption and streaming for quite a while now, you must have watched a lot of videos of different formats using different platforms. You might have once wondered what these file extensions represent or how they are different from one another. Surely you have tried to play a certain video on your browser but it won't do so, saying it is unsupported. WebM for example is only supported by several modern browsers like Chrome, Firefox, and edge since it is typically embedded in web pages using an HTML5 <video> tag. Unlike MOV that you can play directly on your built-in applications, WebM files require a plug-in if you wish to play it on Safari or cross-platforming if not. If you are a Mac user yourself, it might be best for your videos to be in MOV file format since it was built by Apple itself. It is exclusive for Apple devices, so it won't cause you any difficulty to stream.
Part 2. Best Converter that Helps Converting WebM to MOV
Converting video files isn't as difficult as you may think. Although there are numerous software and programs that can help you, there is still one of these that gets the job done quickly and easily. FVC Video Converter Ultimate is a free to download software that saves you all the time from searching through the internet finding the best converter online. Well, we ought to bring the best to you. You do not have to worry about the format of the video you wish to convert because this software supports various formats and not to mention, provides a lot of options for you to edit your video during conversion proper. So, these are the steps you need to follow to use this software:
Step 1: Before the conversion process, you first need to download the software and you can do this by clicking the Free Download button. You can choose either it for Windows or Mac. In this case, choose For Mac OS. Wait for the .exe file to finish downloading and open it once it is done to start installing it.
Step 2: If the software has finished installing, launch it and it will show you an interface. Automatically once the software has been launched, you will find yourself on the Converter tab. If not, click on it.

Step 3: There will be a + button in the middle of the interface for you to click to import the video file you wish to convert. Also, you can just drag and drop your videos with ease.

Step 4: Another interface will appear once your video is successfully imported. From there, you can see the current format your video is in on the far right. There is a drop-down arrow beside it, click on it and various options will appear. You can choose whichever format you want for your video to be converted but in this case, select MOV. There are options for you to choose from namely resolution and audio quality. For more, click the gear icon beside the quality or resolution you chose and you can further edit your video depending on what you need. To save the changes made, click Create New.

Step 5: Once you are done and satisfied with the changes, you can now find the Convert All on the lower right corner of the interface and click on it to export your converted video.

Part 3. Bonus Tips: Other Online Converters that Convert WebM to MOV
Method 1: Use Free Convert
If you do not want to download software anymore and just get on with the conversion process already, we can show you alternatives for this one. This is done purely online while it still offers you the features you need for your editing needs. If you want a hassle-free method, this web tool is one way to go.
Step 1: Go to the site proper and you will find yourself in an interface in which a Choose Files button is in the middle of the page. Click on it to import the video file you want to convert.

Step 2: Just like in the software itself, you can see the current format of your video on the right and beside it, there is a drop-down arrow. Click on it and choose from the formats you want your video to be converted to. For more options, click the gear icon to further edit your video. Click the Apply Settings button to keep the changes you have made.

Step 3: If you are done with all the changes, you can now start the conversion by clicking the Convert to MOV button just below and wait for it to finish. Then, you can now export your converted video by clicking the Download MOV.

Method 2: Use Cloud Convert
This web tool offers a few more options for you while you convert your WebM file to MOV online. You can not only edit the resolution or audio quality but also fps, subtitles, and many more. Follow these easy steps to use this online converter:
Step 1: First you have to import the video file you wish to convert by clicking the Select File button in the middle of the page. If you want to convert files simultaneously, click Add more Files.

Step 2: Beside the file, you can select which video format by clicking the drop-down arrow. Also, click the wrench icon for more options. From there, you can edit certain aspects of your video and its audio. Then, click okay to save the changes.

Step 3: Once you are done with all the edits, click the Convert button highlighted in red and wait for it to finish. Finally, click Download highlighted in green to export your fully converted video.

Method 3: Use ZamZar Convert
This web tool offers fewer options for your video as it only converts the video and audio format. However, it gets the job done quicker than the other methods mentioned. To use this online converter, follow the steps provided:
Step 1: In the middle of the page, there are only three buttons to click for your video to be converted. First, click the Add files to import your video file.

Step 2: For the second button, you can choose which video and audio format you want for your video. In this case, select MOV format.

Step 3: Lastly, click the third and final button, Convert Now, to start the conversion proper and wait for it to finish. Once it is done, click Download to finally export your video to your desktop.

Part 4. FAQs about Converting WebM to MOV
What exactly is WebM format?
WebM is a web-specific open media file format that includes video streams compressed with VP8 or VP9 video codecs, audio streams compressed with Vorbis or Opus audio codecs, and WebVTT texts. WebM file structure is based on the Matroska media container. Most web browsers accept WebM files since they are sometimes used on HTML5 websites to play online movies. For example, YouTube employs the WebM Video file format for all videos on their page, ranging from 360p to other extremely high qualities. Wikimedia and Skype are the same.
What media players do I need to play WebM videos in case I don't want to convert it to MOV?
There is an alternative if you do not want to go through all the conversion process to play your WebM video. You can use a third-party application or what we call cross-platforming. A few of these third-party media players are VLC, KM Player, Media Player Classic, Winamp, jetAudio Basic, Moovidia, Persian, and XBMC which you can download on their corresponding sites to play your WebM files.
Is MOV high or low quality?
Video playback is quite high-quality with MOV files. MOV is especially useful since it can hold mixed media such as images, videos, and 360-degree animations. It also contains all the video and audio information. This makes editing the file a lot simpler.
Conclusion
There are indeed a lot of tools you can use to convert your video from one format to another whether it is through the use of a software or through a web tool that you can find online. However, they still go hand in hand in terms of the options or convenience they offer. Some just get the job done and some provide various options for you to choose from. This article focuses on this to help you be knowledgeable about which one you should use depending on your needs. That is why we recommend Video Converter Ultimate the most as it offers all the additional options you might never know when you will need it. It is better to have this software by your side all the time to save you all the trouble of finding a converter online every time you need one.



 Video Converter Ultimate
Video Converter Ultimate Screen Recorder
Screen Recorder