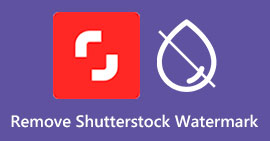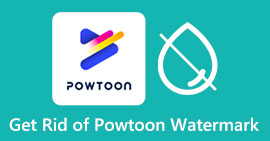비디오에서 VideoScribe 로고를 제거하는 가장 좋은 방법
방법을 배우고 싶습니까? VideoScribe 로고 제거 당신의 비디오에서? 비디오에서 로고를 만나는 경우가 있습니다. 특히 비디오 소유자가 비디오를 보호하고 브랜드를 홍보하려는 경우 이를 피할 수 없습니다. 특정 응용 프로그램의 무료 버전을 사용하여 로고를 만날 수도 있습니다. 가장 좋은 예는 VideoScribe 애플리케이션입니다. 이 응용 프로그램의 무료 버전을 사용하는 경우 구입하지 않으면 비디오에 VideoScribe 로고가 표시됩니다. 하지만 그 전에 다른 무료 애플리케이션을 사용하여 동영상에서 로고를 제거할 수 있습니다. 아무것도 구매하지 않고 로고를 제거하는 방법을 알아보려면 이 문서를 읽어야 합니다.

파트 1: 비디오 오프라인에서 VideScribe 로고를 제거하는 방법
비디오에서 오프라인으로 VideoScribe 로고를 제거하려면 다음을 사용할 수 있습니다. 비디오 컨버터 궁극. 이 응용 프로그램을 사용하면 비디오에서 VideoScribe 로고를 쉽고 빠르게 제거할 수 있습니다. 이 소프트웨어를 사용하여 품질 저하 없이 비디오를 편집할 수도 있습니다. 게다가 고품질 출력을 제공하는 간단한 GUI가 있습니다. Video Converter Ultimate는 Mac과 Windows 모두에서 사용할 수 있습니다. 많은 기능이 있지만 여전히 초보자에게 좋습니다. 이 응용 프로그램은 FLV, MOV, MP4, MTS, DivX, XviD 등과 같은 많은 파일 형식을 지원할 수 있습니다. 또한 이 응용 프로그램에는 향상, 트리밍, 자르기, 색상 수정, 비디오 회전 등과 같이 비디오를 향상시키는 데 사용할 수 있는 많은 편집 도구가 있습니다. Video Converter Ultimate는 또한 비디오에서 VideoScribe 로고를 제거하는 두 가지 방법을 제공합니다.
비디오 워터마크 제거 사용
1 단계: 아래의 다운로드 버튼을 클릭하여 다운로드하세요. 비디오 컨버터 궁극 Windows 또는 Mac에서. 그런 다음 장치에 소프트웨어를 설치하고 응용 프로그램을 실행하십시오.
무료 다운로드Windows 7 이상안전한 다운로드
무료 다운로드MacOS 10.7 이상안전한 다운로드
2 단계: 그 후 다음으로 진행하십시오. 공구 상자 패널을 클릭하고 비디오 워터마크 제거 단추. 새로운 인터페이스가 화면에 나타납니다.

3 단계 : 클릭 + 버튼을 클릭하여 제거하려는 VideoScribe 로고가 있는 비디오 파일을 가져옵니다.

4 단계 : 비디오 가져오기를 마치면 워터마크 제거 영역 추가 미니 선택 상자를 로고에 넣습니다. 상자의 크기를 조정할 수 있습니다.

5 단계 : 마지막 단계에서 수출 로고를 만나지 않고 비디오를 저장할 수 있도록 버튼.

비디오 자르기 기능 사용
1 단계: 자르기 도구는 VideoScribe 로고를 제거하는 또 다른 방법입니다. 아래의 공구 상자, 비디오 크로퍼 단추.

2 단계: 새로운 인터페이스가 화면에 나타납니다. 선택 + 서명 버튼을 누르고 VideoScribe 로고가 있는 비디오를 삽입합니다.

3 단계 : 자르기 도구를 사용하면 비디오 가장자리 자르기. 로고가 동영상 가장자리에 있는 경우 잘라서 로고를 제거할 수 있습니다.

4 단계 : 다음으로 VideoScribe 로고를 이미 제거했다고 생각되면 다음을 선택할 수 있습니다. 수출 버튼을 누르고 기기에 최종 비디오를 저장합니다.

2부: Video Online에서 VideoScribe 로고를 제거하는 방법
BeeCut-Online Watermark Remover 사용
온라인 비디오에서 VideoScribe 로고를 제거하시겠습니까? BeeCut-온라인 워터마크 제거기 활용할 수 있는 환상적이고 가치 있는 온라인 도구 중 하나입니다. 이 온라인 도구를 사용하면 로고, 워터마크, 텍스트, 날짜 스탬프 등과 같이 비디오에서 성가신 개체를 제거할 수 있습니다. 따라서 간단한 인터페이스로 인해 비디오에서 VideoScribe 로고를 쉽게 제거할 수 있습니다. 또한 BeeCut-Online Watermark Remover는 FLV, MOV, MP4, WebM, ASF, AVI, 3GP, MPG 등과 같은 다양한 파일 형식을 지원합니다. 또한, 이 도구를 사용하여 이미지에서 방해 요소를 제거할 수도 있습니다. 안타깝게도 이 응용 프로그램은 인터넷에 의존하는 도구이므로 인터넷 액세스 또는 인터넷 연결이 없으면 이 온라인 도구를 작동할 수 없습니다. 제거 프로세스와 관련하여 때로는 인터넷 연결이 빠른지 느린지에 따라 시간이 많이 걸리는 경우가 있습니다. 아래 단계를 순서대로 제공했습니다.
1 단계: 웹 사이트로 이동 BeeCut-온라인 워터마크 제거기. 클릭 비디오에서 워터마크 제거 버튼을 누르고 VideoScribe 로고가 있는 비디오를 첨부합니다.

2 단계: 비디오를 추가한 후 작은 상자 비디오에서 볼 수 있고 로고를 덮도록 드래그할 수 있습니다.

3 단계 : 작은 상자를 사용하여 로고를 덮는 작업을 마치면 삭제 VideoScribe 로고 없이 비디오를 저장하고 다운로드하려면 단추를 누르십시오.

비디오 워터마크 제거 온라인 사용
비디오 워터마크 제거 온라인 비디오에서 VideoScribe 로고를 제거하는 데 활용할 수 있는 또 다른 온라인 도구입니다. 그것은 간단한 인터페이스를 가지고 있으며 초보자에게 좋습니다. 또한 다음을 수행할 수 있습니다. 비디오에서 로고 제거 품질을 잃지 않고 훌륭합니다. 그러나이 온라인 도구는 무료 버전을 사용하는 기능이 제한되어 있습니다. 5개의 비디오에서만 로고를 제거할 수 있으며 다른 파일 형식으로 내보낼 수 없습니다. 그리고 이것은 온라인 응용 프로그램이므로 인터넷 연결 없이는 작동할 수 없습니다. 또한 도구가 제대로 작동하지 않는 경우도 있습니다. 동영상에서 로고를 제거하는 방법을 알아보려면 아래의 간단한 단계를 따르세요.
1 단계: 웹 사이트로 이동 비디오 워터마크 제거 온라인. 클릭 동영상을 여기로 클릭하거나 드래그하세요. videoscribe 로고가 있는 비디오를 삽입하는 버튼입니다.

2 단계: 클릭 워터마크 제거 버튼을 누르고 제거 프로세스를 기다립니다. 이제 비디오를 저장할 수 있습니다.

파트 3: 비디오에서 VideoScribe 로고 제거에 대한 FAQ
내 비디오에서 로고를 제거하는 온라인 도구를 신뢰할 수 있습니까?
그래 넌 할수있어. 온라인 도구는 안전하며 비디오 파일을 보호할 수 있습니다. 일부 도구는 프로세스 후 파일을 자동으로 삭제할 수 있으므로 걱정할 필요가 없습니다. 그러나 모든 온라인 도구가 동일한 것은 아니므로 특정 도구를 신뢰할 수 있는지 확인하려면 여전히 리뷰를 검색해야 합니다.
비디오에서 로고를 어떻게 제거합니까?
로고를 제거하려면 컴퓨터나 Mac에서 Video Converter Ultimate를 다운로드하세요. 비디오 워터마크 제거기 또는 비디오 자르기 도구를 사용할 수 있습니다. 이 두 가지 방법으로 동영상에서 로고를 제거할 수 있습니다.
구독하지 않고 VideoScribe 로고를 제거할 수 있습니까?
물론이죠! Video Converter Ultimate를 사용하여 VideoScribe 로고를 제거할 수 있습니다. 무료이기 때문에 로고를 제거하기 위해 이 응용 프로그램을 구입할 필요가 없습니다.
결론
이 기사는 당신에게 정보를 제공했습니다 VideoScribe 로고 제거 다운로드 가능한 도구와 온라인 도구를 사용하여 비디오에서 그러나 비디오에서 로고를 빠르고 쉽게 제거하려면 다음을 사용할 수 있습니다. 비디오 컨버터 궁극.



 비디오 컨버터 궁극
비디오 컨버터 궁극 스크린 레코더
스크린 레코더